Bên Vultr, thì A2hosting cũng là đơn vị tiếp theo mình gửi gắm, thuê VPS chạy cho 1 vài website nhỏ, vì giá VPS ở A2hosting khá rẻ & ổn định.
Giá để thuê server VPS trên A2hosting khá rẻ : $6/tháng. Thực ra là $5/tháng thôi nhưng mình thuê thêm 1 core mất $1 mỗi tháng nữa nên thành $6.Với gói này, mình thuê được VPS RAM chỉ 512 MB, như vậy là đủ với 1 vài website nhỏ, chưa cần nâng cấp lên làm gì.
Hãy bấm vào link sau để xem chi tiết:
Về so sánh gói VPS $5 của Vultr và VPS $5 của A2 thì mình đánh giá ngang ngửa, mỗi bên mạnh 1 thứ :
- Gói $5 ở Vultr : Hơn được RAM (1GB), tuy nhiên CPU chỉ có 1 core, muốn update lên 2 core phải lên gói $20. Bandwidth cũng chỉ có 1T. Phải cài thủ công bộ nhớ đệm swap nếu không muốn suốt ngày bị lỗi Establishing a Database Connection.
- Gói $5 ở A2hosting : RAM chỉ 512MB nhưng bandwidth hẳn 2T và nâng cấp lên CPU 2 core chỉ mất thêm $1/tháng. Đã hỗ trợ sẵn swap 512 MB ngang bộ nhớ RAM. Rất ổn với những người mới làm website, chưa có nhiều lượt truy cập.
Như vậy, A2 hosting chỉ yếu về RAM, tuy nhiên với site mới dưới 2000 lượt truy cập mỗi ngày thì bạn chưa cần phải nghĩ tới việc thuê gói cao hơn. Sau này site lớn mạnh nhiều traffic sinh ra nhiều tiền thì mình mới update lên RAM 1GB sau (+$4/tháng). Quá trình update đó, đội ngũ A2 hosting sẽ hỗ trợ bạn làm, bạn không cần làm gì.
Việc cài đặt VPS để chạy được WordPress đòi hỏi bạn phải thành thạo máy tính 1 chút nên bạn nào chưa làm website bao giờ thì có thể chọn sử dụng shared hosting qua hướng dẫn này cho dễ. Sử dụng VPS tuy nhanh hơn nhưng bạn phải tự quản lý, tự chịu trách nhiệm với dữ liệu.
Tuy nhiên, bảo dùng VPS là khó thì cũng không hẳn, bởi vì bạn cứ làm theo hướng dẫn từng bước 1 cũng sẽ làm được (Làm sai bị lỗi thì có thể reinstall làm lại từ đầu).
Hướng dẫn trên mạng giờ cũng nhiều, trước giờ mình gặp lỗi VPS cứ Google là ra.
Nên nếu bạn đã từng làm website với shared host và muốn 1 server mạnh hơn, không bị làm phiển bởi “những người xài chung”, thuê VPS là 1 sự lựa chọn vô cùng thích hợp. Ở hướng dẫn này mình sẽ đi bước từng bước để hoàn thiện 1 website chạy WordPress trên VPS Linux Centos 7 của A2hosting.
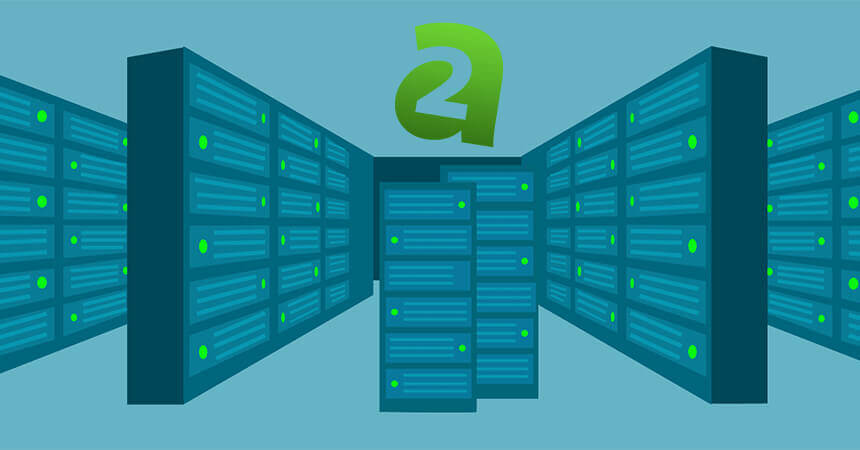
GỢI Ý

Nếu bạn hỏi mình học online về MMO, kinh doanh, chạy quảng cáo ở đâu là oke nhất thì bấm vào link dưới đây xem xu hướng nhé. Hơn 50000 người đang học chứ không chỉ riêng mình
Bạn cần chuẩn bị những gì?
Để thuê VPS và chạy WordPress tại A2hosting, bạn cần chuẩn bị :
- Thẻ VISA để thanh toán, hoặc Paypal. Hướng dẫn đăng ký ở đây
- Mua sẵn 1 domain vì A2 không hỗ trợ domain miễn phí, xem hướng dẫn mua domain tại Namecheap
- Download & cài đặt phần mềm Bitvise SSH Client cho window, nếu bạn sử dụng MAC hãy tự tìm hiểu & kiếm giải pháp thay thế cho phần mềm này. Công dụng của nó là truy cập vào server thông qua máy tính.
- Download cài đặt phần mềm Notepad++, dùng để chỉnh sửa 1 số đoạn code ở các file chứa trong server.
Việc download & cài đặt phần mềm mình sẽ không hướng dẫn. Đây là yêu cầu tối thiểu để có thể thực hành các hướng dẫn tiếp theo.
Bước 1. Thuê VPS Linux tại A2 hosting
Bạn có thể xem video này hoặc xem hướng dẫn bằng chữ & hình ảnh bên dưới:
Bấm vào nút dưới đây để đi tới trang VPS của A2hosting :
Bạn chọn Unmanaged VPS (Tức là VPS do chính chúng ta quản lý)
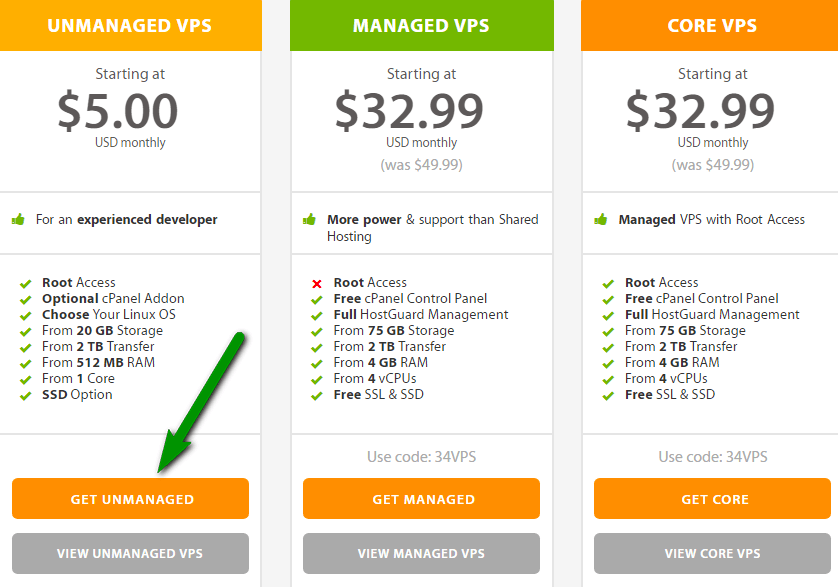
Bạn bấm vào GET ENTRY : Chọn dòng cuối như ảnh để điền domain có sẵn của bạn vào (Thường mình hay mua domain ở Namecheap)
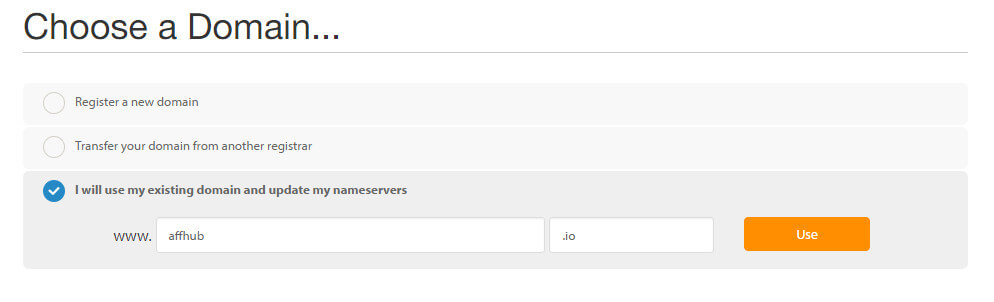
Nhấn Use, tiếp theo bạn sẽ qua phần cấu hình cho Server :
- Choose Billing Cycle : Chọn thời gian bạn thanh toán, có thể thanh toán theo từng tháng, 3 tháng 1 lần, 6 tháng 1 lần, 1 năm,….
- Disk Space : Để nguyên 20GB là đủ.
- CPU : Bắt đầu thì 1 core hay 2 core đều ok, thêm 1 core là $1
- Memory : Mình chọn 512MB, hoặc bạn muốn mạnh hơn xíu thì chọn 1GB, cứ nửa GB là giá tăng thêm $4. A2hosting sẽ cài sẵn bộ nhớ ảo swap 512MB (ngang bằng với RAM). Giả dụ như vào 1 thời điểm nào đó nhiều lượt truy cập RAM bị sử dụng hết thì hệ thống sẽ chuyển sang bộ nhớ ảo này.
- Bandwidth : 2TB là quá ok rồi.
- Server : Rất vui cho những bạn làm website tiếng Việt là có server châu Á, hoặc bạn làm website quốc tế thì chọn USA, châu Âu thì chạu EU.
- Operating System : Bạn chọn CentOS, 6 hay 7 đều ok hết.
Những thứ mình không đề cập thì bạn hãy để mặc định
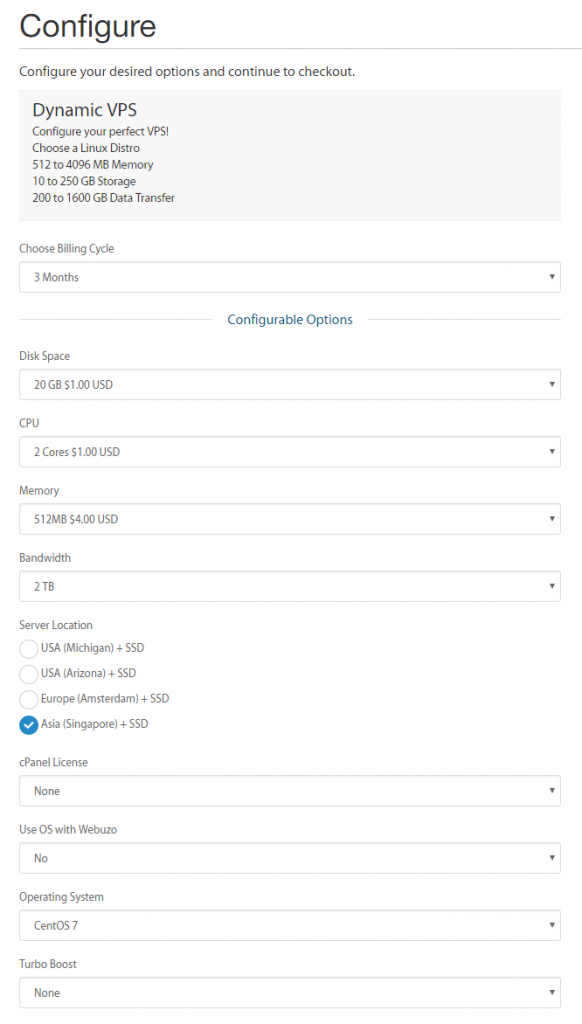
Cuối cùng ra đơn hàng như sau, bạn nhấn CONTINUE để xác nhận thông tin đơn hàng.
Ở đây mình thanh toán theo 3 tháng, bạn có thể thanh toán theo mong muốn của bạn: Theo tháng, nửa năm hoặc 1 năm
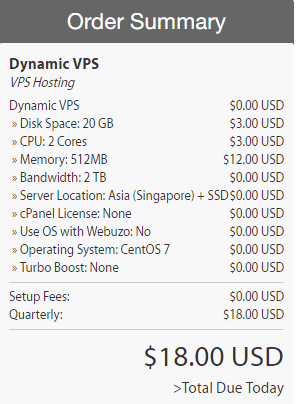
Sau khi bấm CONTINUE, bạn sẽ được xem lại 1 lần nữa để xác nhận đơn hàng, bấm CHECKOUT để qua bước tiếp theo.
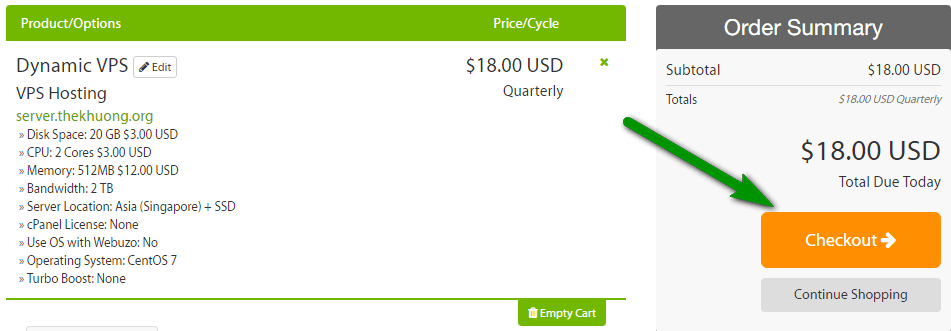
Tiếp theo là phần điền thông tin cá nhân của bạn chọn hình thức thanh toán:
Chú ý các thông tin dưới đây đều ghi không dấu
- First Name : Tên của bạn, vd: Khuong
- Last Name : Họ và tên đệm, vd: Tran The
- Email Address : Email của bạn, vd : [email protected]
- Phone Number : Số điện thoại thay số 0 bằng số 84, vd 84978777888
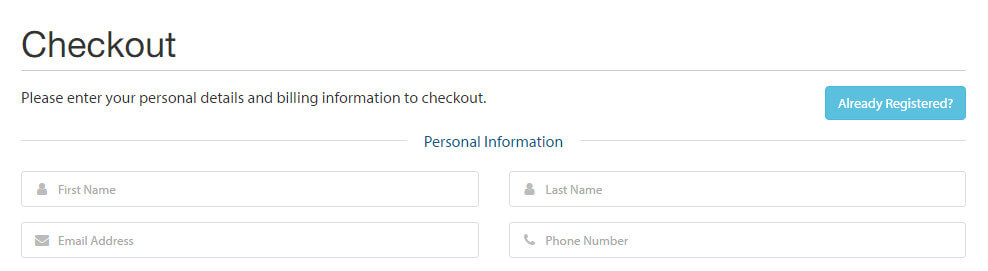
- Company Name : Tên công ty, có thể bỏ trống hoặc điền gì tùy bạn
- Street Address : Địa chỉ của bạn, ghi dòng 1 không đủ ghi xuống dòng Address 2. Vd : 103 Hai Ba Trung, Phuong 2, Quan 1
- City : Huyện/Thành Phố bạn đang ở. Vd : Ho Chi Minh
- State : Tỉnh thành bạn đang ở. Vd : Ho Chi Minh
- Postcode : Tra cứu tại đây. Vd : 700000
- Country : Chọn Việt nam
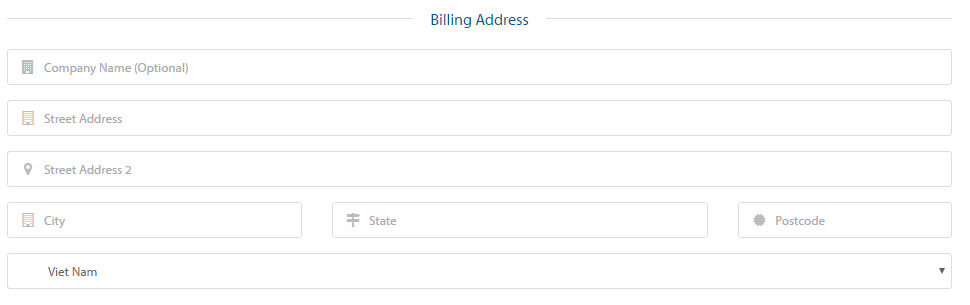
- VAT Number : Không điền
- Password : Mật khẩu của bạn
- Confirm Password : Điền lại mật khẩu
- Please choose a security question : Chọn câu hỏi bảo mật
- Please enter an answer : Điền câu trả lời cho câu hỏi bảo mật
Bạn hãy ghi nhớ câu hỏi bảo mật & câu trả lời. Lưu vào đâu đó cho chắc ăn.
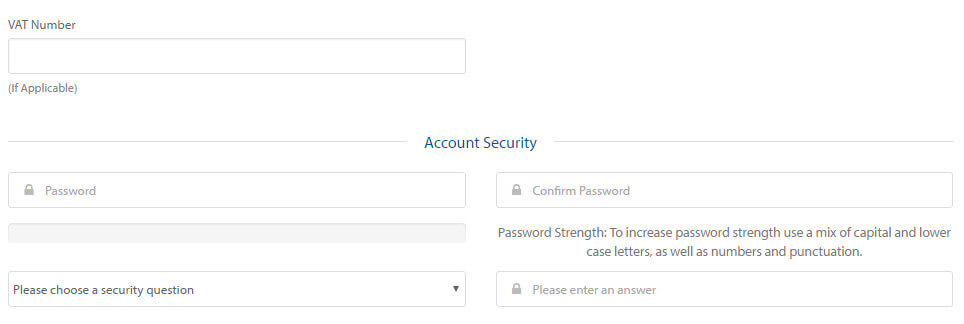
Cuối cùng, phương thức thanh toàn bạn có thể chọn rất nhiều cách. Mình khuyên bạn nên chọn Paypal Automatic Recurring tự động thanh toán khi đến ngày để server hoạt đổng ổn định, không bị ngưng
Xong xuôi bạn bấm COMPLETE ORDER
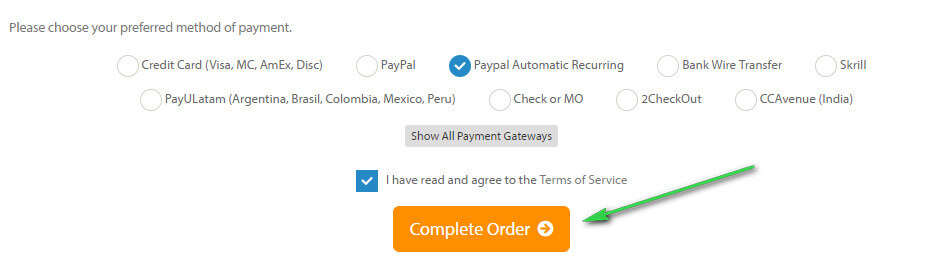
Bước 2 (Phụ) – Nếu đơn hàng của bạn bị đánh dấu nghi ngờ.
Hệ thống duyệt đăng ký mới của A2 khá bảo mật vì vậy yêu cầu đăng ký VPS của 1 số bạn có thể đưa vào “diện tình nghi gian lận” và duyệt thủ công.
Nếu bạn thuộc diện này thì sau khi bấm CONTINUE sẽ hiện thông báo là đơn hàng bị HOLD, đồng thời bạn sẽ nhận được email như sau :
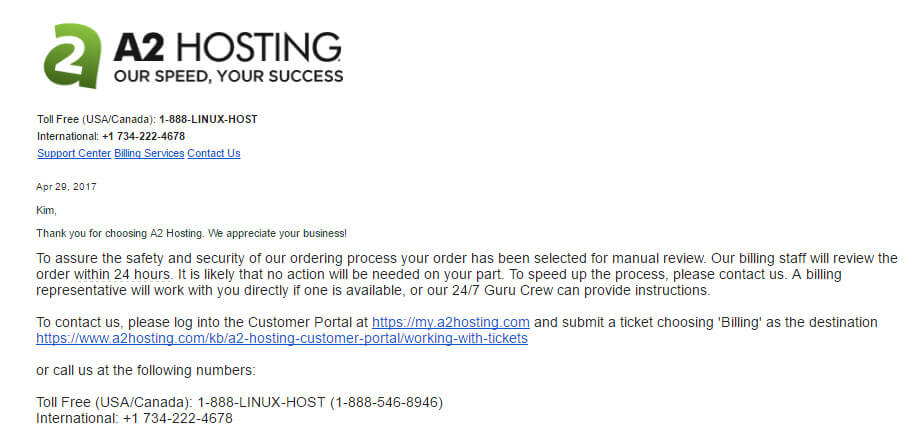
Không sao cả, để xác nhận danh tính, bạn nên làm như sau :
- Chụp 2 mặt CMND
- Đăng nhập A2hosting theo thông tin bạn đã đăng ký & mở ticket
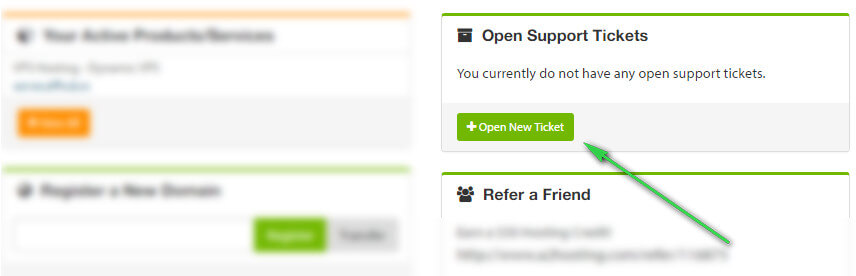
Ở mục Hosting Question, bạn bấm vào Billing :
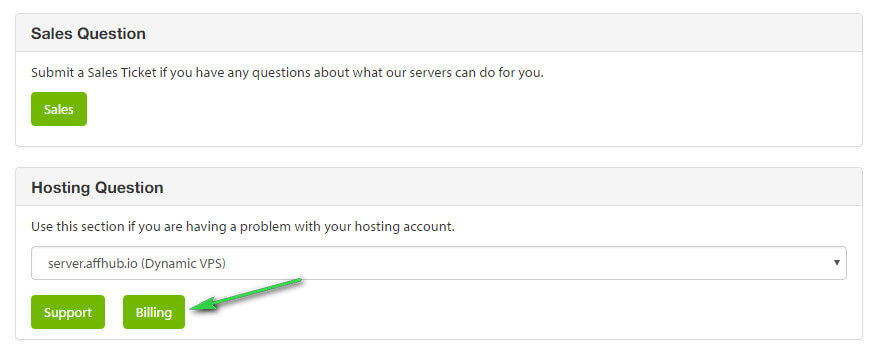
Subject (tiêu đề) và Message (thông điệp) bạn tự chém bằng tiếng Anh. Kiểu như nói nó vui lòng xem xét và duyệt VPS cho bạn.
Ở mục Attachments bạn upload 2 mặt CMND của bạn lên
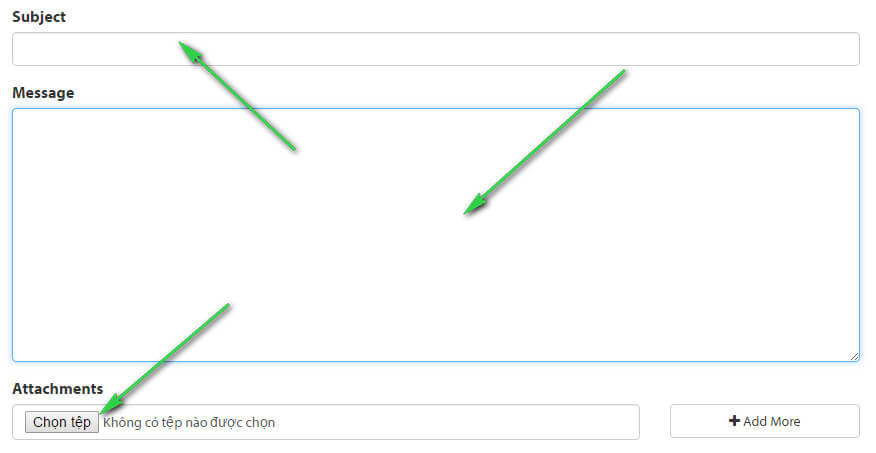
Bạn chờ đợi, tối đa 24 giờ, hoặc sớm hơn sẽ được duyệt VPS và bạn sẽ nhận được email duyệt như sau :
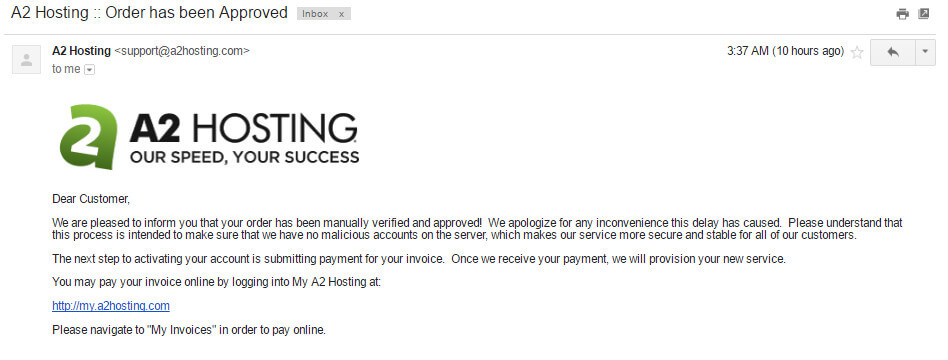
Bước 3 : Thanh toán hóa đơn.
Từ lúc bắt đầu tới giờ, bạn chỉ mới khởi tạo đơn hàng, chưa có thanh toán gì cho A2hosting cả. Tới đây, bạn cần thanh toán để kích hoạt VPS bạn đã thuê bằng cách đăng nhập tài khoản A2hosting => vào mục MY INVOICES
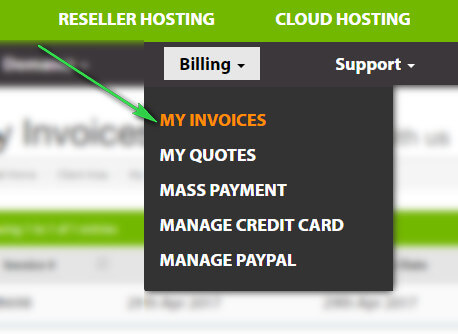
Bạn bấm vào VPS mà bạn đã thuê (VPS này sẽ đang ở trong trạng thái Unpaid) :
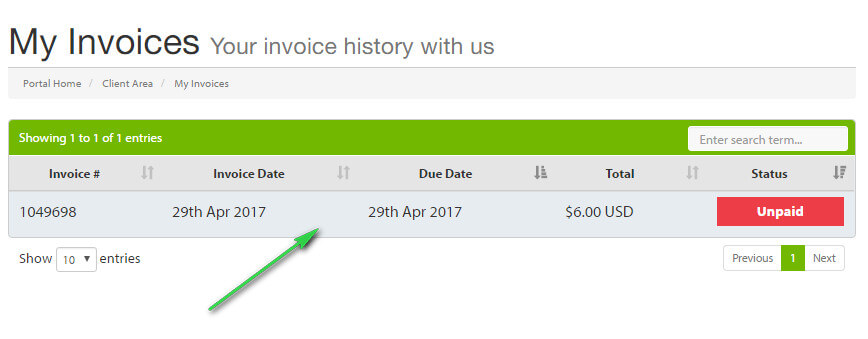
Tiếp đó bạn bấm vào Paypal Check Out để thanh toán bằng Paypal hoặc có thể đổi phương thức thanh toán ở mục Payment Method
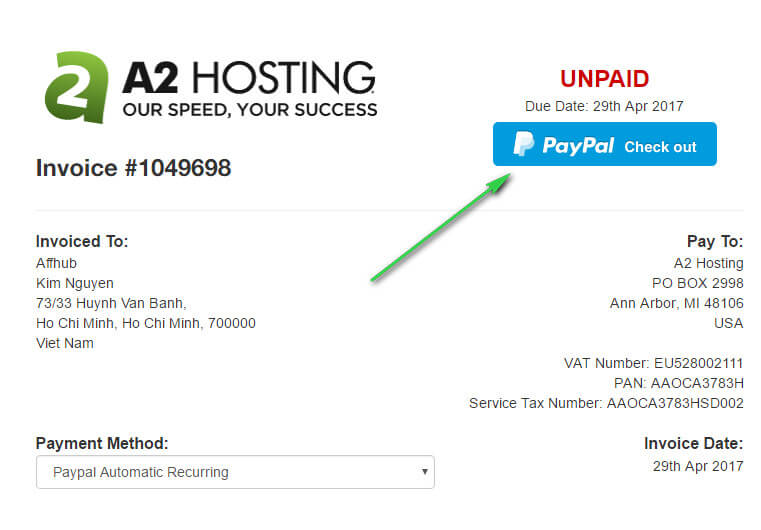
Sau khi thanh toán xong, bạn vào lại mục Invoice thì thấy hóa đơn đã chuyển sang trạng thái PAID :
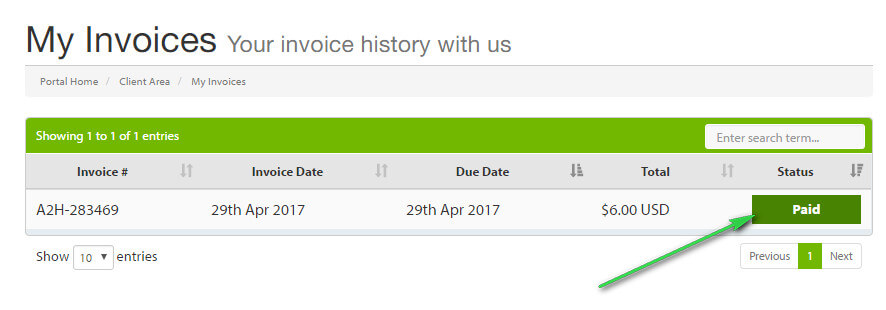
Như vậy là xong, VPS của bạn đã được kích hoạt và bạn có thể bắt đầu sử dụng. Trước khi hướng dẫn bạn cài WordPress cho A2 VPS, bạn cần phải biết kết nối tới VPS thông qua máy tính của bạn bằng Bitvise SHH Client.
Tập kết nối với VPS bằng Bitvise SHH
Video hướng dẫn 2 phần mềm bạn cần sử dụng sau đây:
Bạn cần download phần mềm Bitvise SHH này về máy tính & cài đặt.
- Link download : https://www.bitvise.com/ssh-client-download
Sau khi cài đặt xong và mở lên, nó sẽ có giao diện như sau :
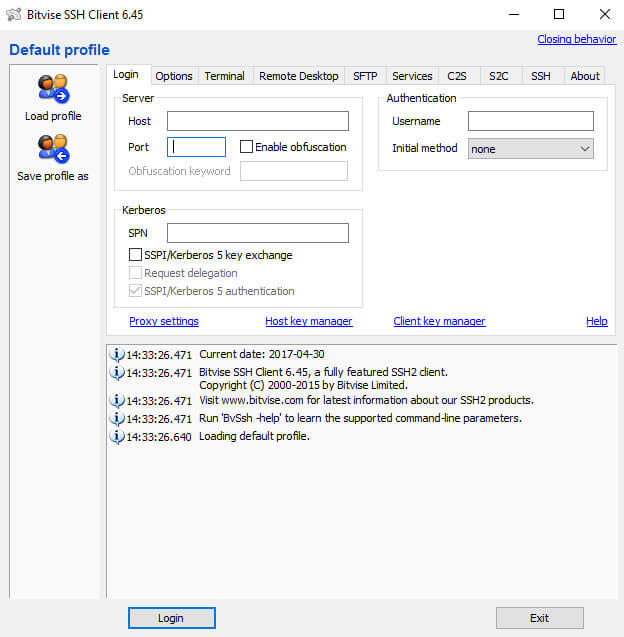
Để kết nối được với server của bạn, bạn cần 3 thông tin : (Sai 1 trong 3 sẽ không đăng nhập được).
- Host : Địa chỉ IP của server
- Username : Tên đăng nhập của Server
- Port : Cổng kết nối
Với VPS từ A2hosting, để lấy được những thông tin này, bạn vào Services => My Services
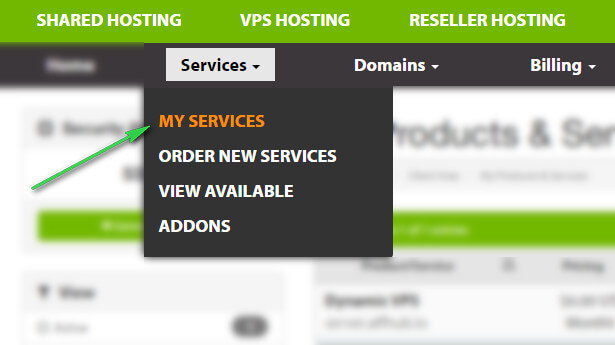
Bấm vào nút Manage ở sau VPS của bạn.
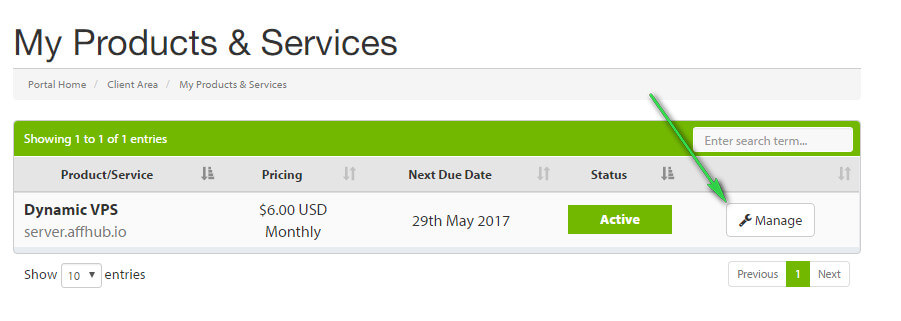
Kéo xuống bấm vào tab Additional Information sẽ thấy các thông tin kết nối với server, mật khẩu thì bấm vào hình con mắt nó sẽ hiện ra.
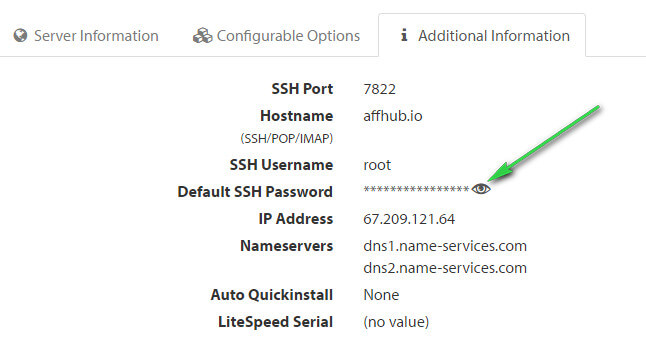
Bạn sẽ dùng những thông tin IP host, username và Port này điền vào Bitvise SSH và nhấn Login
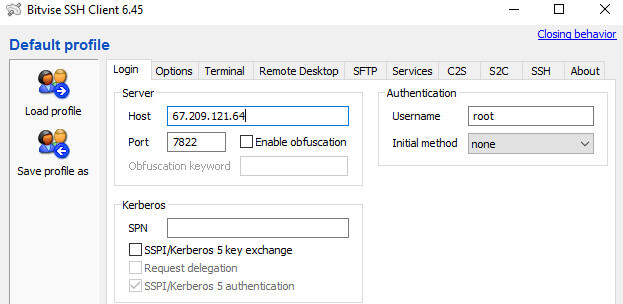
Lần kết nối đầu tiên phần mềm sẽ hỏi bạn yêu cầu xác thực, bạn bấm Accept and Save :
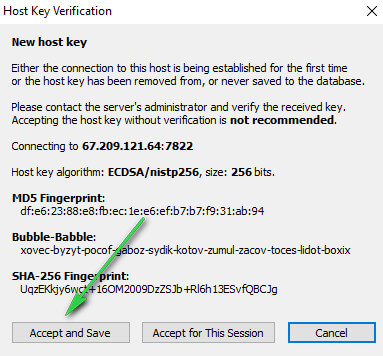
Server sẽ yêu cầu mật khẩu, bạn điền vào và nhấn OK :
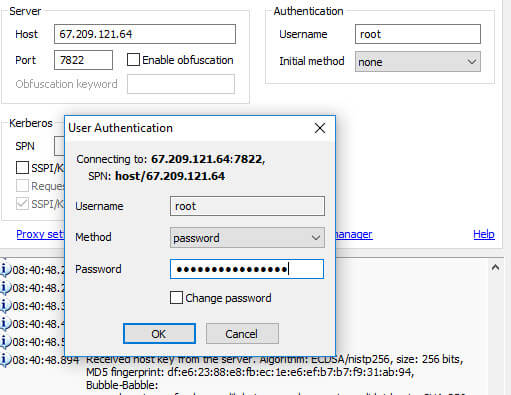
Khi đăng nhập thành công, có 2 cửa sổ quan trọng của phần mềm sẽ tự động được bật ra bao gồm :
- Terminal Console : Dùng để thao tác điều khiển server bằng câu lệnh
- SFTP window : Dùng để thao tác với server bằng chuột (như thao tác các tệp trên máy tính bạn)
2 mục này sẽ tự bật ra, chẳng may bạn lỡ tắt đi có thể vào lại như hình dưới đây :
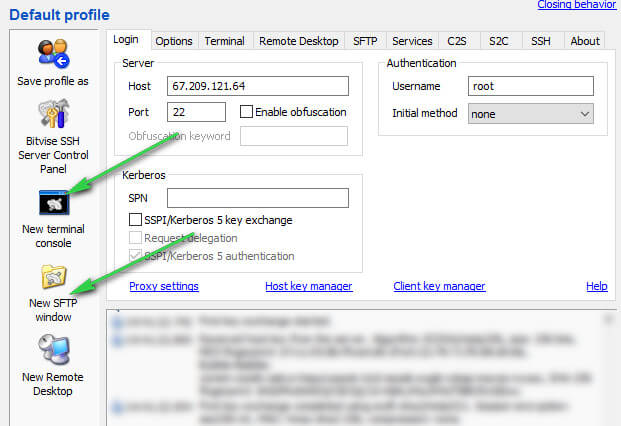
Như vậy bạn đã kết nối với VPS của bạn thành công. Đây là bước khởi đầu để cài đặt WordPress.
Thay đổi port 7822 về port 22
Như bạn thấy ở trên, VPS của A2hosting sử dụng port mặc định là 7822. Tuy nhiên trong phần cài script để chạy WordPress, thì port này sẽ tương khắc với script, nên bạn cần đổi nó về port 22 như hầu hết các VPS khác đang sử dụng.
Công việc này khá dễ dàng qua 2 bước :
- Bước 1 : Kết nối với server.
- Bước 2 : Tìm file sshd_config và chỉnh sửa nó với phần mềm Notepad++ (Download tại https://notepad-plus-plus.org/ và cài đặt vào máy)
Đầu tiên, bạn sẽ kết nối với server thông qua Bitvise SHH như hướng dẫn ở trên. Sau đó ở SFPT Window, bạn tìm đến thư mục /etc/ssh, bạn sẽ tìm thấy file sshd_config ở thư mục này
Bấm chuột phải vào file đó, chọn Edit with…
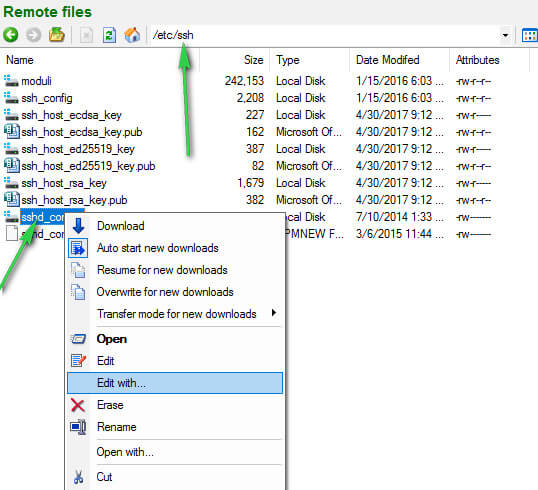
Chọn Notepad++ và nhấn OK để edit (Nếu bạn đã cài phần mềm vào máy thì nó sẽ hiện chỗ này)
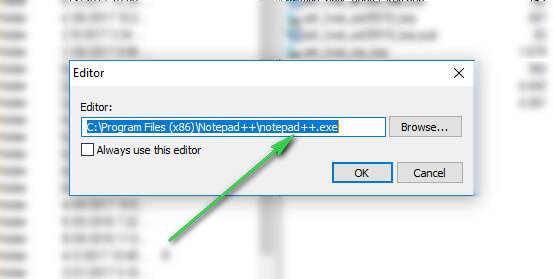
Ở ngay dòng 17, bạn sẽ tìm được số Port, mặc định nó là 7822, bạn chuyển về 22 rồi lưu lại (Nhấn Ctrl + S để lưu hoặc chọn File => Save)
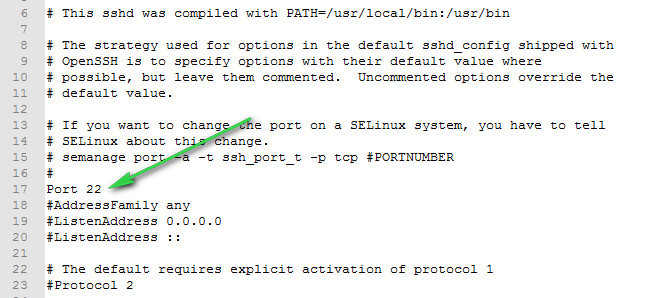
Cuối cùng, bạn mở Terminal Console ra và chạy lệnh :
service sshd restart
Rồi gõ Enter

Như vậy là xong, cũng khá đơn giản. Sau khi đã đổi Port về 22, bạn sẽ bắt đầu tiến hành cài đặt WordPress. Mình đã viết sẵn 1 bài riêng hướng dẫn cài đặt WordPress trên server linux CentOS 6/7. Bạn có thể bấm vào link dưới đây để xem và thao tác tiếp:

Kéo xuống bên dưới 1 chút nữa bạn sẽ thấy phần bình luận. Hoặc tham gia ngay vào các cộng đồng của mình:
(HOT) Bạn có thể nhận tư vấn tự động của mình tại đây: https://hoc.marketing/tuvan


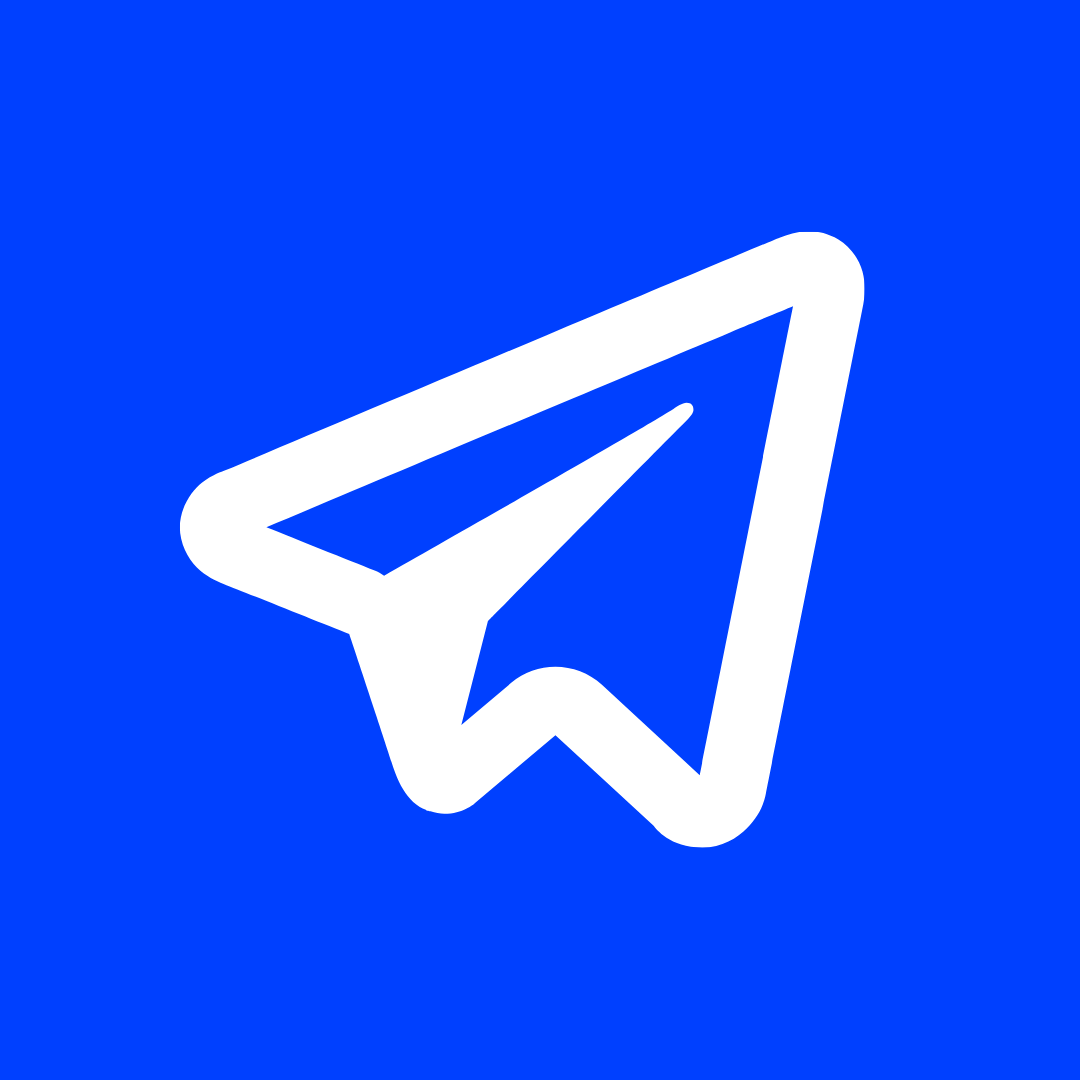

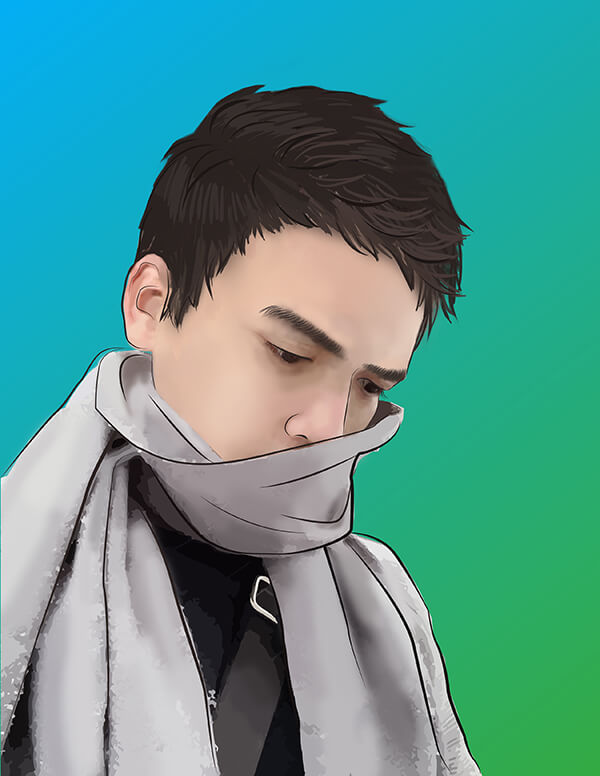
Cám ơn video bạn chia sẽ! mình đã cài được, cho mình hỏi muốn cài lại từ đầu thì phải làm thế nào? để dễ nhớ
Hôm sau cài thì coi lại video có gì đâu bạn :))
E vào đc bitvise rồi a ơi port vẫn là 7822 ko đổi đc, mà bên cạnh phần port ấn dấu tick chỗ password rồi nhập mật khẩu trên a2 là vào đc rồi ạ!
Sao a Khương ko làm 1 bài về các lỗi thường gặp khi cài bitvise shh ạ! Hi
Oke bạn, Do lỗi mang tính cá nhân và chưa phổ biến nhiều, nếu có bài viết sẽ cập nhật sớm, bạn theo dõi blog thường xuyên nhé ^^
Ok a
chỗ Tập kết nối với VPS bằng Bitvise SHH
e làm bước ở 3p13 ấn enter thì nó hiện command not found you have new email in /var/spool/mail/root
sau đó mình đăng xuất và vào lại bitvise shh bằng mật khẩu trên a2hosting ko dc (địa chỉ host như cũ, 7822 và root) ko có được là như nào vậy ad? mình đã làm từng bước y như video! mỗi cái note pad ++ của mình cài bản 64bit co khác gì về cách cài không ạ?
Bạn thử port 22 hoặc 2222 xem, bạn đã từng đổi port trước đó chưa?
E thử port 22 hoặc 2222 ấn login nó ko cho vào phần nhập mật khẩu, đổi port thành 7822 thì lại vào đc chỗ để bấm mật khẩu sau đó copy mật khẩu ssh mặc định trên a2hosting thì nó hiện lỗi ở trong Bitvise SSH Client: the ssh2 session has terminated with error. Reason: error class: LocalSshDisconn, code: connectionLost, message: FlowSshTransport: received EOF
Và cái cổng ssh trên a2hosting của e vẫn là 7822 là vẫn chưa đổi đc ạ
Cho hỏi tôi mua hosting godaddy 1nam giá 9,17$ rồi, dc gửi email xác nhận và cũng xác nhận rồi, mà ko có ip và kết nối cũng ko dc, tìm mọi cách cũng ko dc, xin giúp dùm/ cảm ơn
Bạn đăng nhập vào tài khoản, chọn tên miền và vào mục DNS để kết nối với hosting nhé.
Sao em không thấy tab “additional information” anh
Có thể nó đã thay đổi 1 chút về giao diện rồi bạn. Bạn vọc qua qua chút là thấy đó nha.
Please add a credit or debit card to complete your purchase. mình thanh toán qua paypal thì gặp phải lỗi này.. giải quyết giúp mình với !
Bạn thử clear cache đi xem nhé.
Phần mềm Bitvise SHH này có dùng để kết nối với các VPS của các nhà cung cấp khác không Khương? Mình đang dùng VPS windows của ChicagoVPS để chạy một số tool, không biết có dùng để cài đặt website wordpress như trong bài hướng dẫn này được không?
Được nha bạn
Thư mục /etc/ssh này nằm ở đâu vậy Khương, sao của mình ko thấy ha!
Ở thư mục chính VPS b
A2 có chế độ trả tiền từng tháng hả Thế Khương ? Mình thấy bình thường người ta hay thu tiền cả năm luôn mà !
Có từng tháng b nhé, tháng nào b không thanh toán hóa đơn thì VPS ngưng hoạt động !
Anh ơi cho em hỏi e mua host và miền của godaddy thì có cần thuê ở A2hosting nữa k?
Cứ xài Godaddy đã khi nào thành thạo & cần web mạnh hơn thì chuyển qua VPS nha e !
Thank anh 😀