Nếu bạn đang có 1 công việc bán hàng, làm dịch vụ, tiếp thị liên kết hay xây dựng thương hiệu cá nhân thì nên đầu tư 1 email theo tên miền riêng ngay từ hôm nay.
Chẳng hạn như [email protected] là email của Cris, người làm ra hướng dẫn ngay dưới đây. Bạn cũng có thể đọc bài viết này, xem hình ảnh & rồi làm theo cũng được. Hoặc xem video cho cụ thể:
Nếu có email theo tên domain, sự sang chảnh & chuyên nghiệp của bạn sẽ được tăng lên. Điều này gây ấn tượng trong tiềm thức với khách hàng, đối tác, cộng sự của bạn (Dù ít hay nhiều).
Việc tạo một địa chỉ email theo tên miền riêng đã có nhiều hướng dẫn khác nhau trên mạng, tuy nhiên còn khá phức tạp và khó để bắt đầu với người mới.
Ở bài viết này, mình sẽ giúp bạn tạo email domain riêng với G Suite (của Google) để sử dụng tại Gmail. Đây là cách chuyên nghiệp nhất hiện tại.

Nếu chưa có tên miền, hãy mua nó
Đầu tiên, bạn cần mua 1 domain, giá cũng không quá mắc ~$9/năm. Bạn có thể theo hướng dẫn ở video sau để mua 1 domain tại Namecheap.
Nếu bạn đã có domain, bạn có thể bỏ qua bước này.
Trong bài viết này, mình hướng dẫn thao tác ở Namecheap. Nếu domain của bạn ở nơi khác thì cũng thao tác tương tự.
Có nhiều nền tảng giúp bạn đăng ký email theo tên miền riêng. Tuy nhiên để tăng sự chuyên nghiệp & tiện lợi, mình khuyên bạn nên đăng ký với Google thông qua G Suite để:
GỢI Ý

Nếu bạn hỏi mình học online về MMO, kinh doanh, chạy quảng cáo ở đâu là oke nhất thì bấm vào link dưới đây xem xu hướng nhé. Hơn 50000 người đang học chứ không chỉ riêng mình
- Đăng nhập & quản lý email trên Gmail, giống như tài khoản Gmail bình thường.
- Hệ thống reports chuyên nghiệp & mạnh mẽ.
- Truy cập nhiều tiện ích khác từ G Suite, như thư viện Apps khổng lồ.
- …
Giờ bạn cần tạo tài khoản G Suite
Để bắt đầu, bạn hãy truy cập G Suite, chọn Bắt đầu dùng thử miễn phí
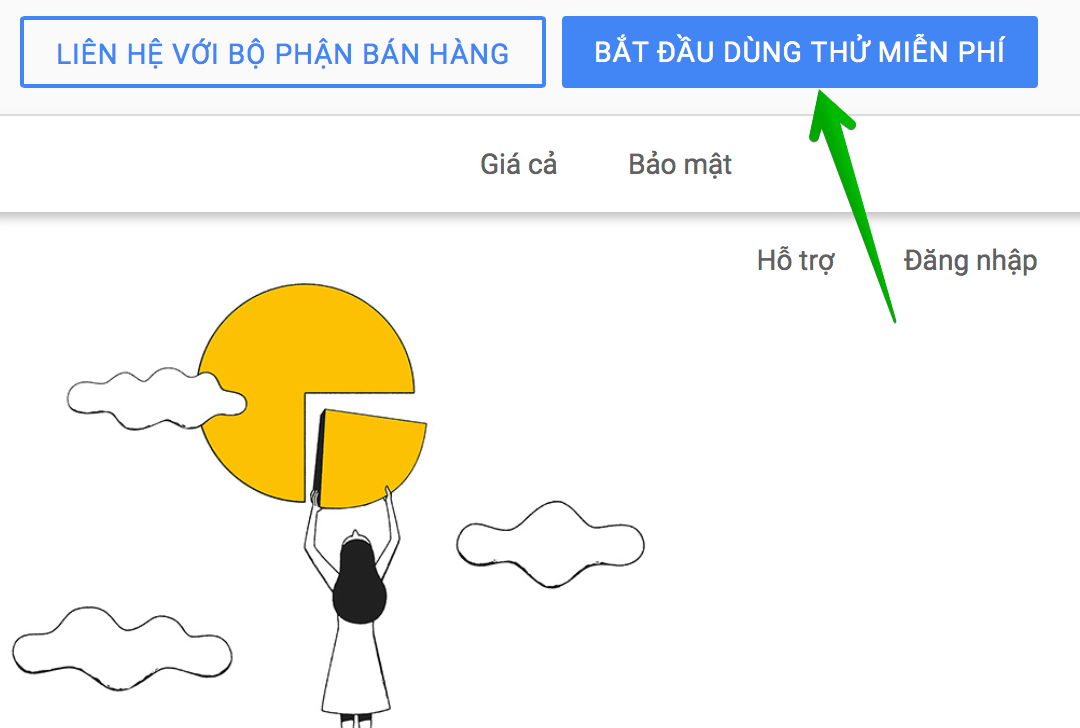
Nhập thông tin doanh nghiệp bao gồm tên, số lượng nhân viên, quốc gia rồi chọn tiếp theo.
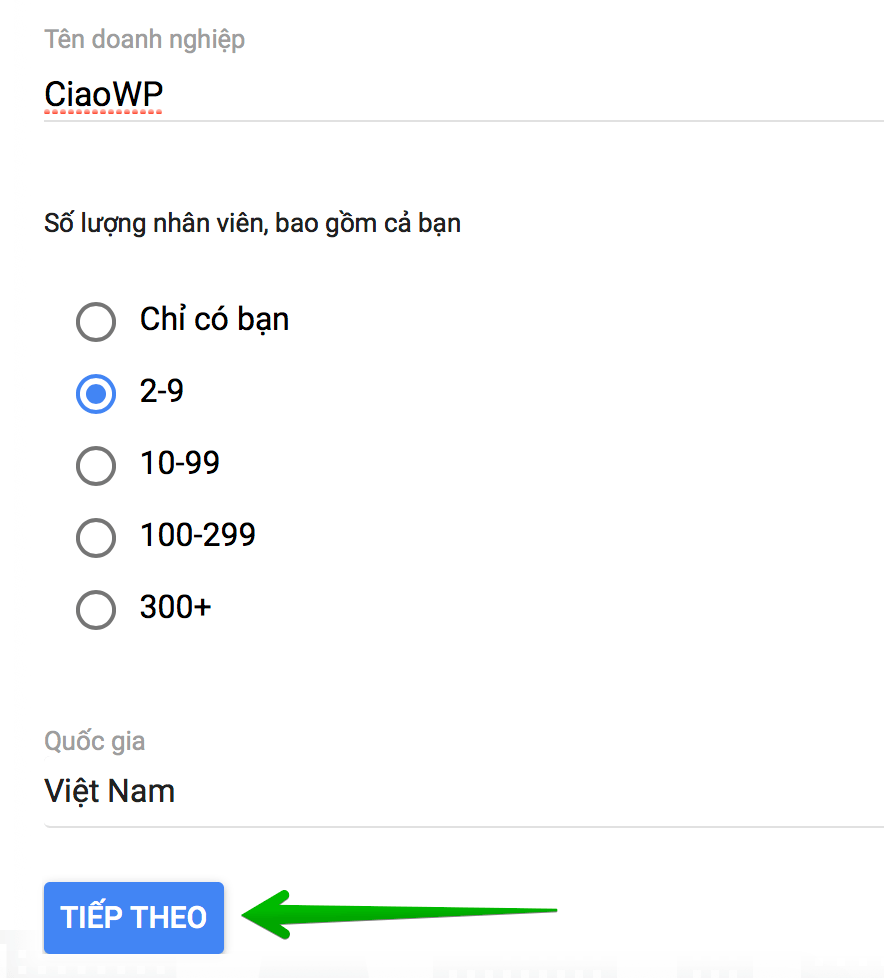
Tiếp, bạn điền thông tin liên hệ:
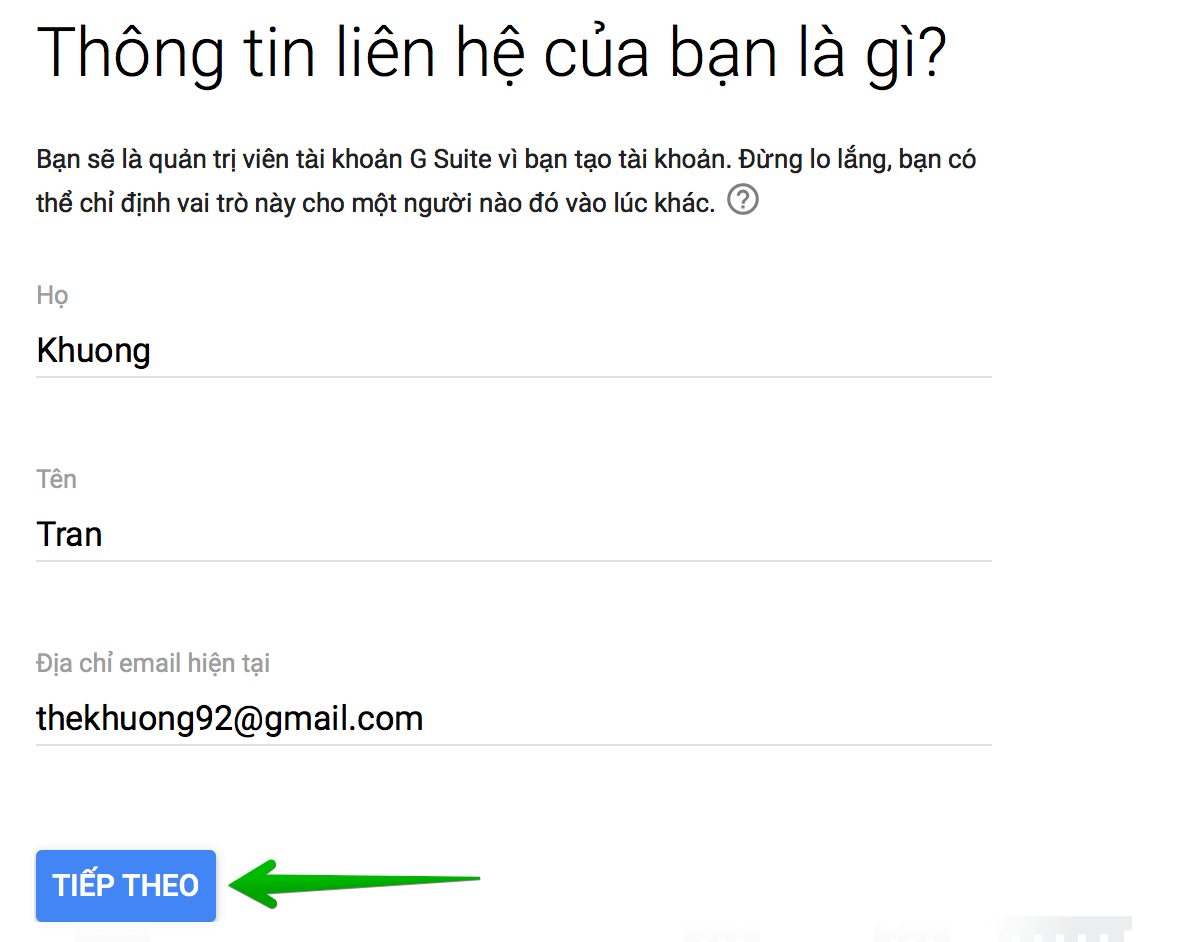
Kế đến, click chọn “Có, tôi có miền có thể sử dụng” -> đây cũng chính là tên miền mà bạn vừa mua ở bước đầu tiên.
Bạn cũng có thể mua domain của Google ở bước này, nhưng mình khuyến nghị không nên bởi vì giá khá đắt.
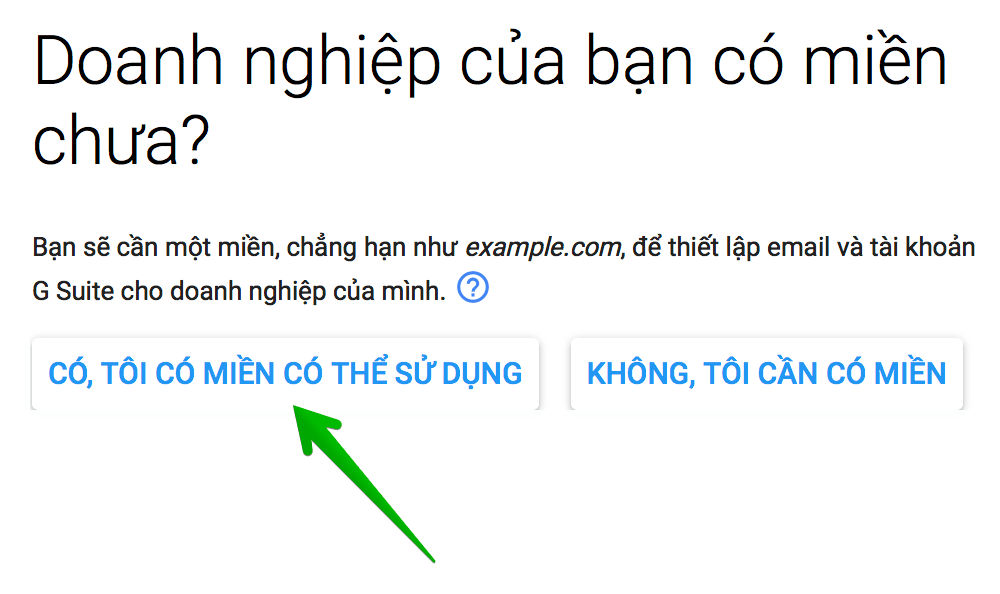
Điền chính xác tên miền bạn đã mua.

Google sẽ xác nhận lại lần nữa tên miền bạn mong muốn dùng để thiết lập tài khoản, click chọn tiếp theo.
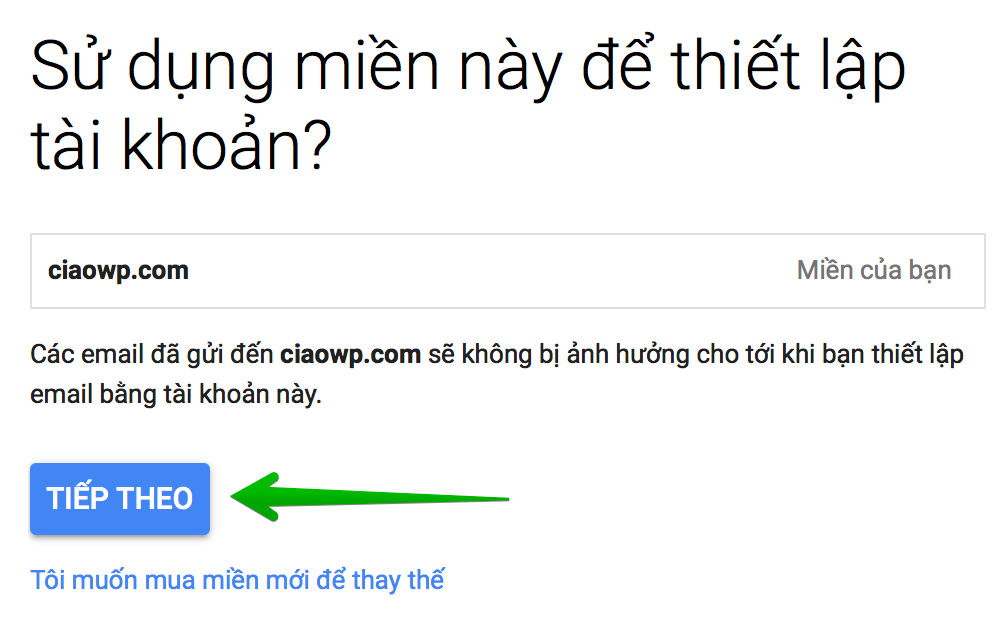
Tạo tên người dùng và mật khẩu cho tài khoản G Suite. Ở bước này, tên người dùng chính là địa chỉ email đầu tiên của bạn, và mật khẩu cũng chính là mật khẩu của email theo tên miền riêng đó.
Sau này bạn có thể dùng thông tin này đăng nhập ở Gmail.

Sau khi nhấn đồng ý, tài khoản G Suite của bạn đã được tạo thành công, bạn sẽ được chuyển sang bước thiết lập.
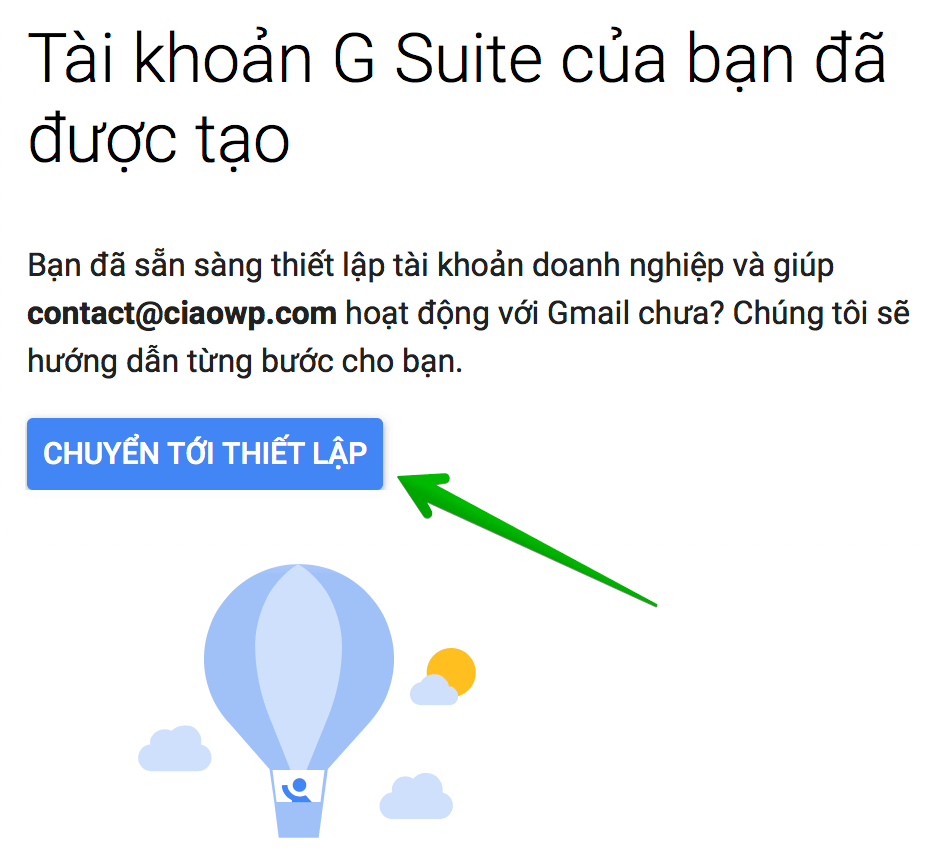
Xác thực & trỏ MX từ domain về G Suite
Sau khi đã có tên miền riêng, có tài khoản G Suite được đăng ký với tên miền đó. Việc tiếp theo mà bạn cần làm là trỏ MX từ tên miền về G Suite để email có thể hoạt động.
Tuy nhiên trước hết, bạn cần bấm vào mục Thêm người vào tài khoản G Suite để tạo thêm những email khác cho cộng sự, nhân viên của bạn nếu cần:
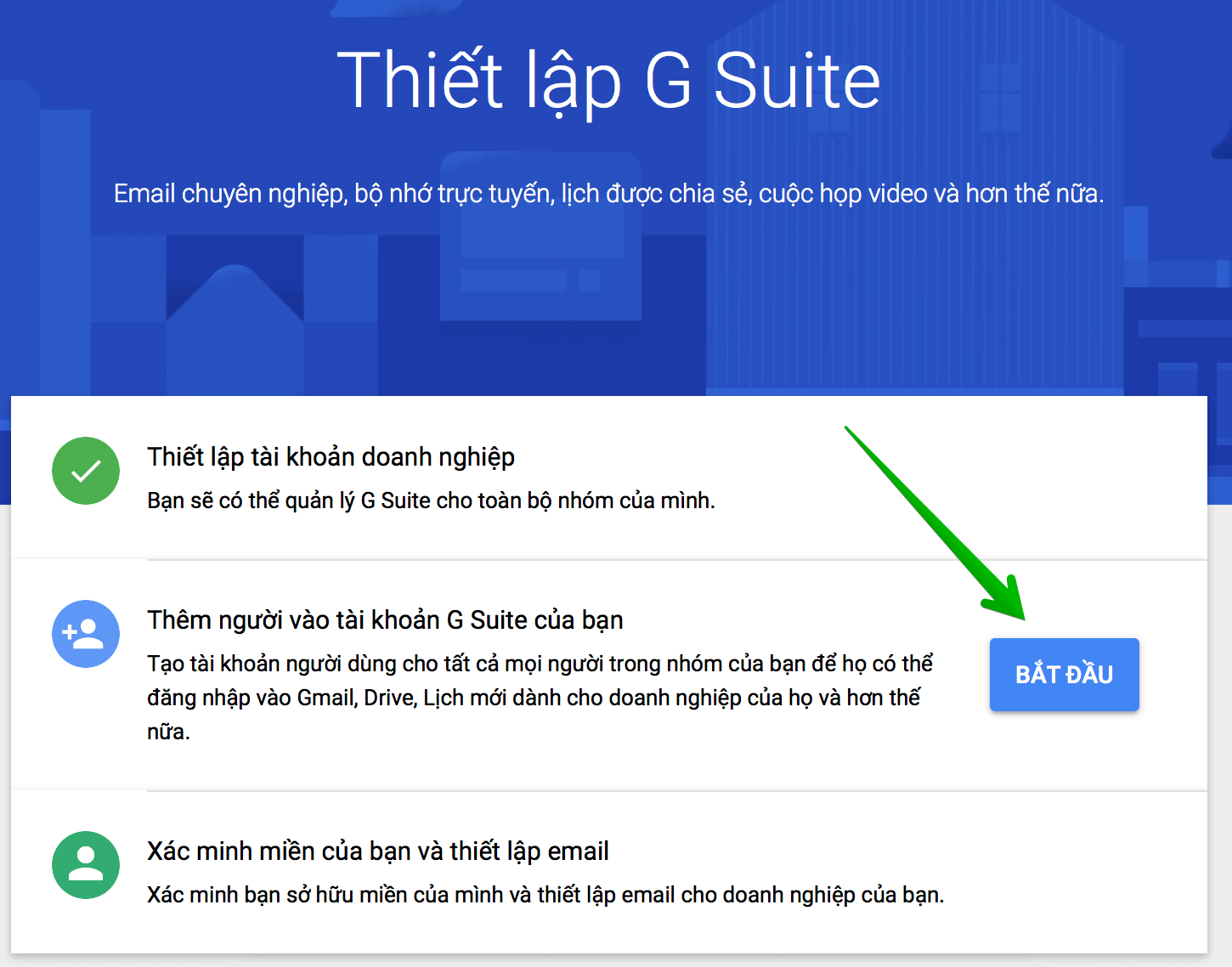
Bạn có thể thêm nhiều email theo tên miền riêng khác ở bước này. Nếu đã thêm hết, bạn tick vào ô “tôi đã thêm…”, sau đó chuyển sang bước kế tiếp.
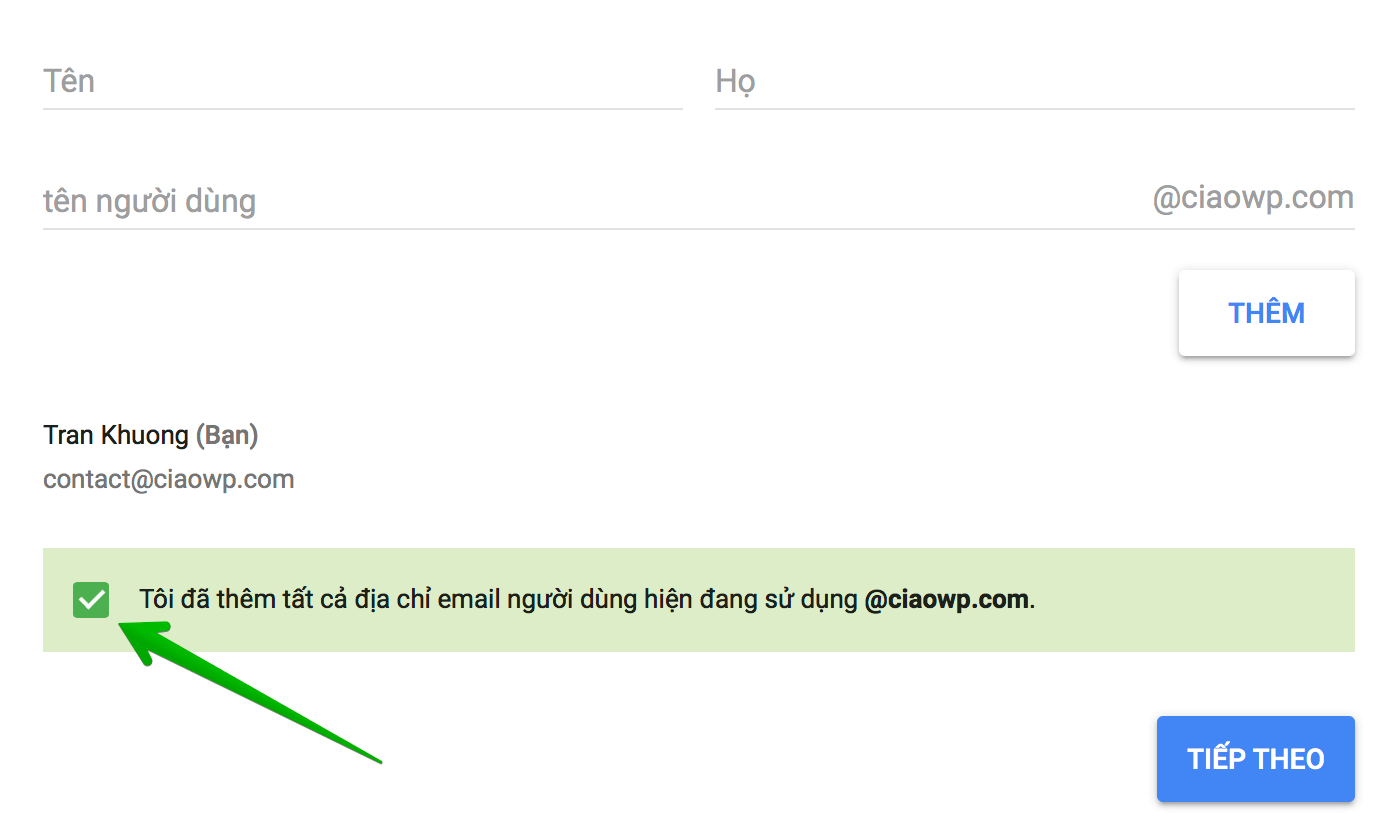
Sau khi nhấn tiếp theo, bạn cần tải 1 tệp html mà Google cung cấp về máy tính.
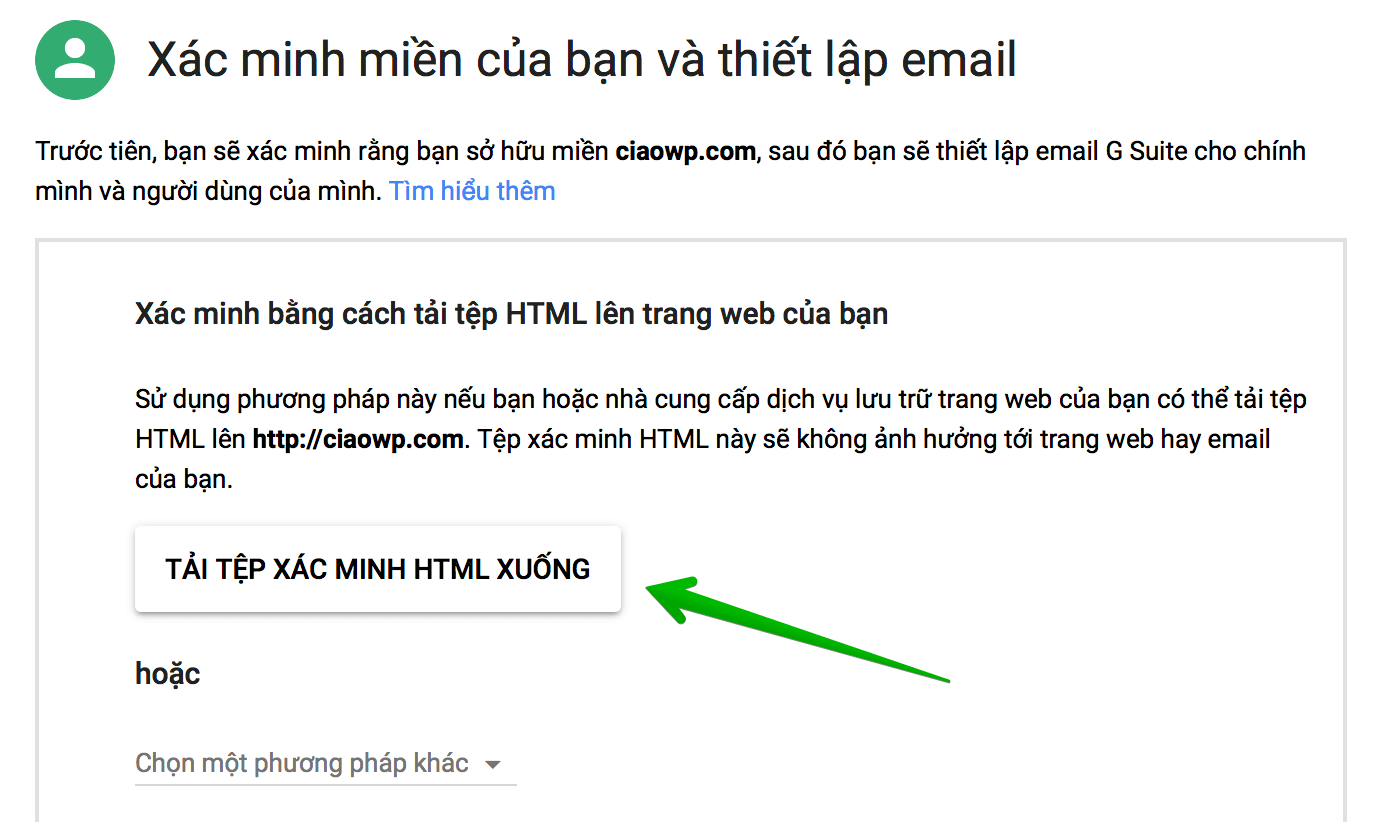
Sau đó bạn upload tệp này lên thư mục gốc cài đặt website của bạn.
Nếu website của bạn được làm bằng WordPress, bạn sẽ tải file html lên thư mục cài đặt WordPress. Nếu bạn chưa biết cách quản lý tệp tin, mình khuyên bạn nên xem video này.
Tiếp tục bạn sẽ tạo bản ghi MX theo các thông tin mà Google cung cấp.
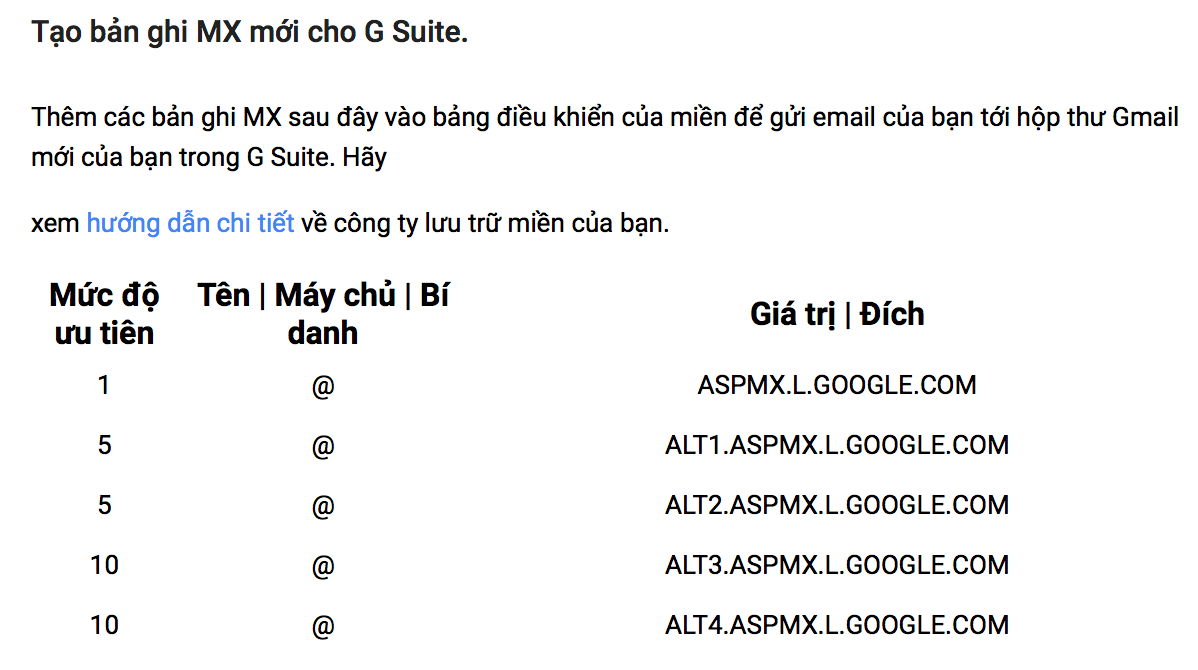
Nếu bạn mua domain Namecheap, có thể vào mục Advanced DNS để làm việc này:
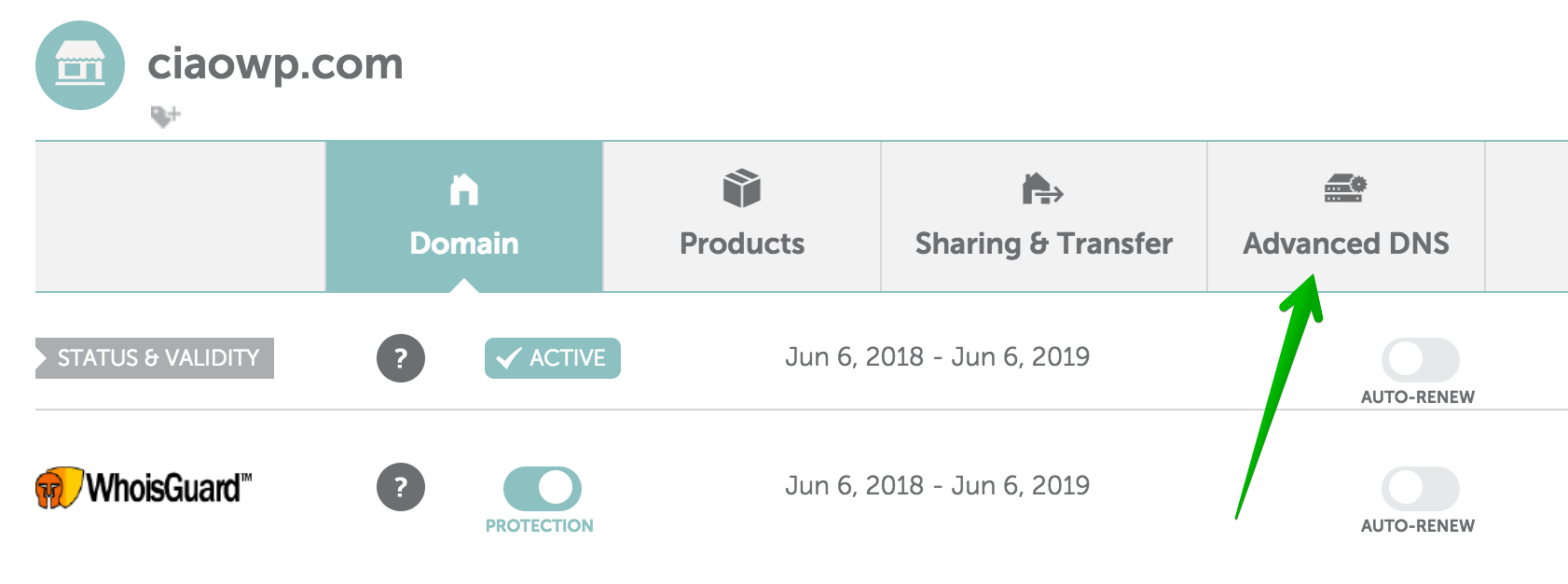 Nếu bạn sử dụng domain ở 1 nhà cung cấp khác cũng không cần lo lắng, hãy tìm chỗ sửa bản ghi MX. Trường hợp xấu nhất không tìm thấy nó ở đâu thì bạn có thể hỏi support của nhà cung cấp domain đó.
Nếu bạn sử dụng domain ở 1 nhà cung cấp khác cũng không cần lo lắng, hãy tìm chỗ sửa bản ghi MX. Trường hợp xấu nhất không tìm thấy nó ở đâu thì bạn có thể hỏi support của nhà cung cấp domain đó.
Ở phần Mail Settings chọn Custom MX, bạn điền chính xác tất cả giá trị ở bản ghi MX vào đây. Google sẽ cung cấp cho bạn các giá trị này, bạn chỉ tạo mới & điền các giá trị tương ứng:
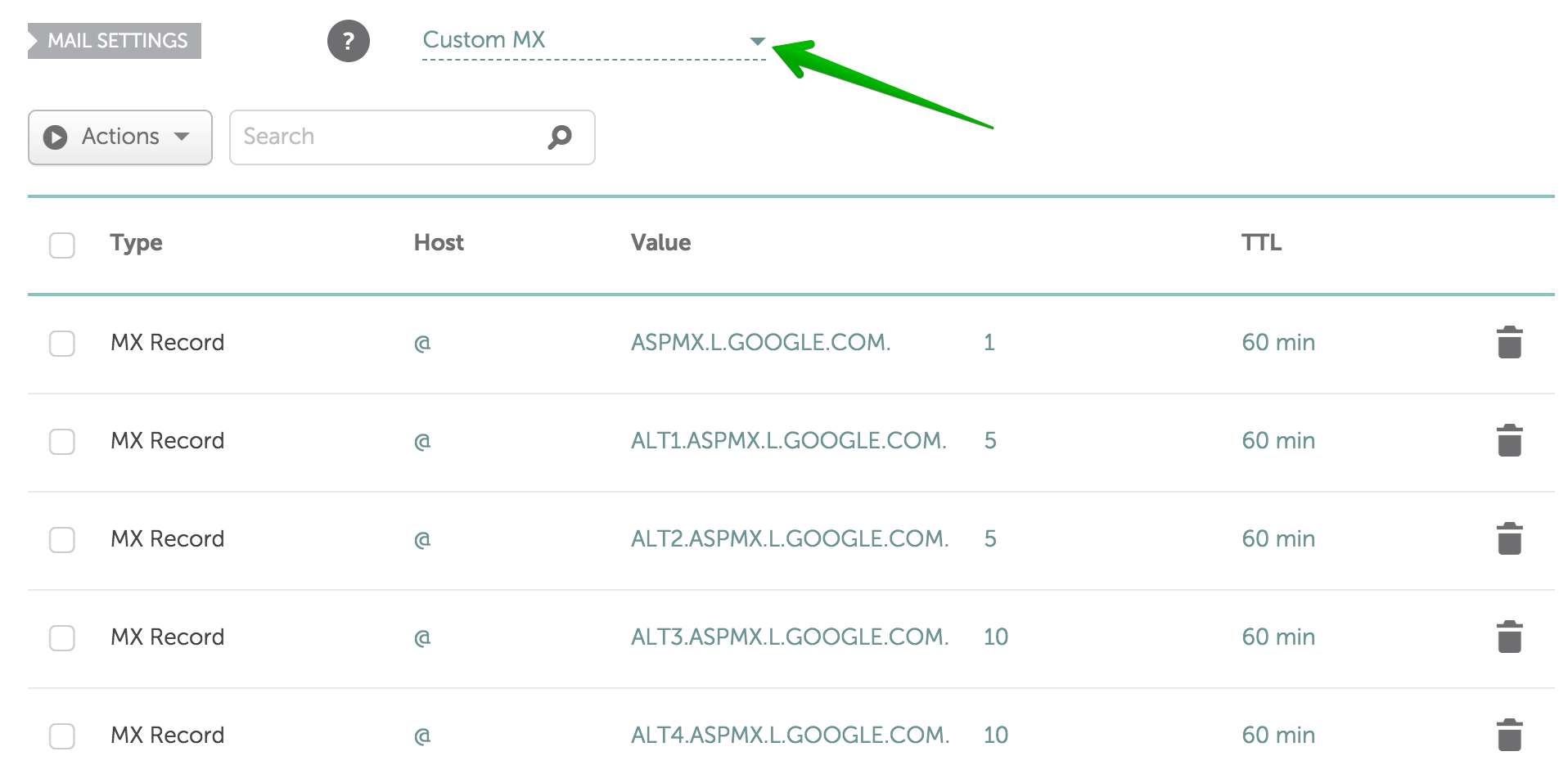
Nếu có bản ghi MX nào có sẵn, bạn hãy xóa nó đi.
Khi đã hoàn tất, bạn hãy tick vào tất cả các bước rồi chọn xác minh miền & thiết lập email.
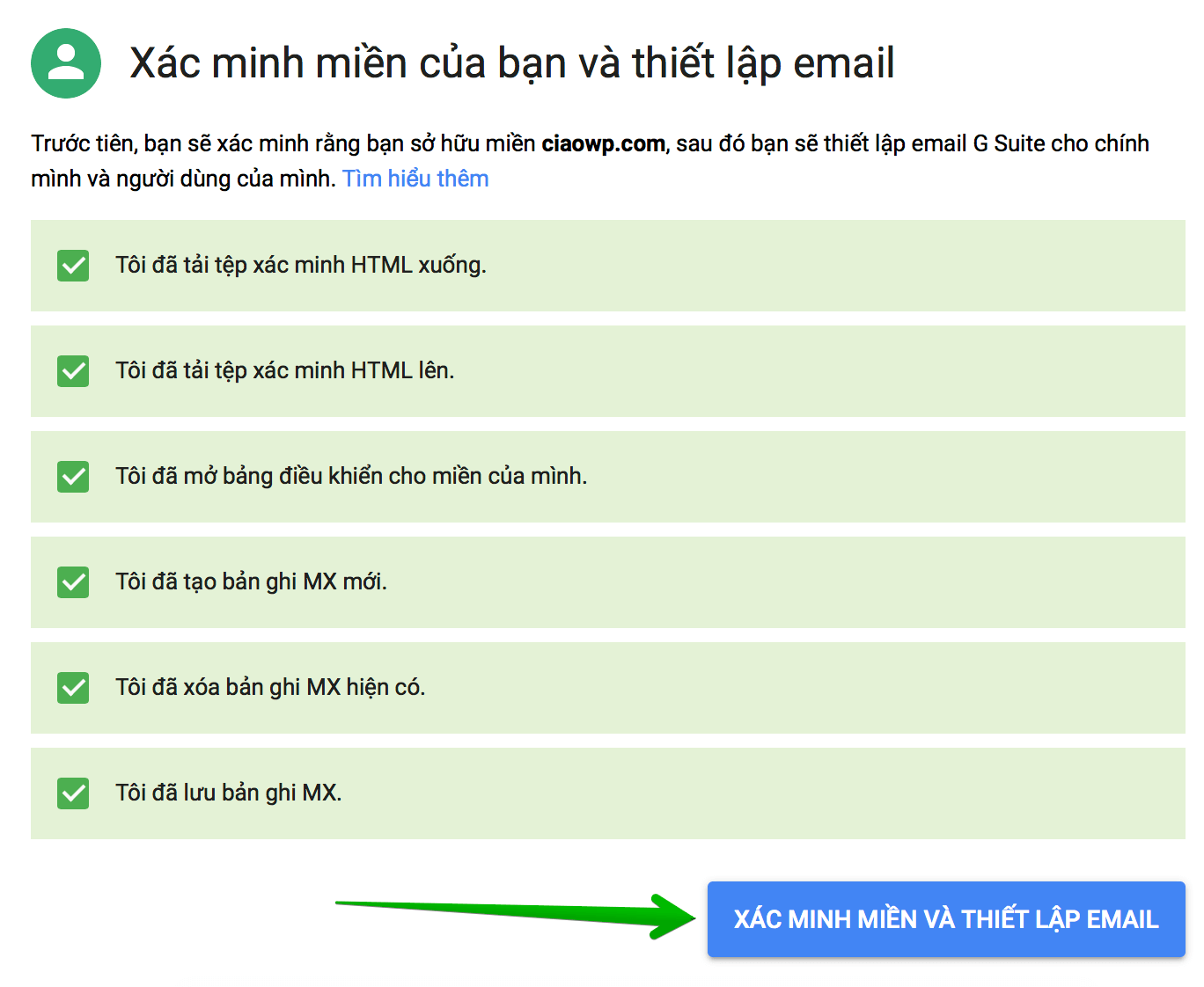
Quá trình xác minh có thể mất vài phút. Nhấn tiếp theo để hoàn tất việc xác minh và hoàn thành thiết lập địa chỉ mail.

Như vậy là xong, bạn đã có thể đăng nhập vào địa chỉ mail theo tên miền đã tạo.
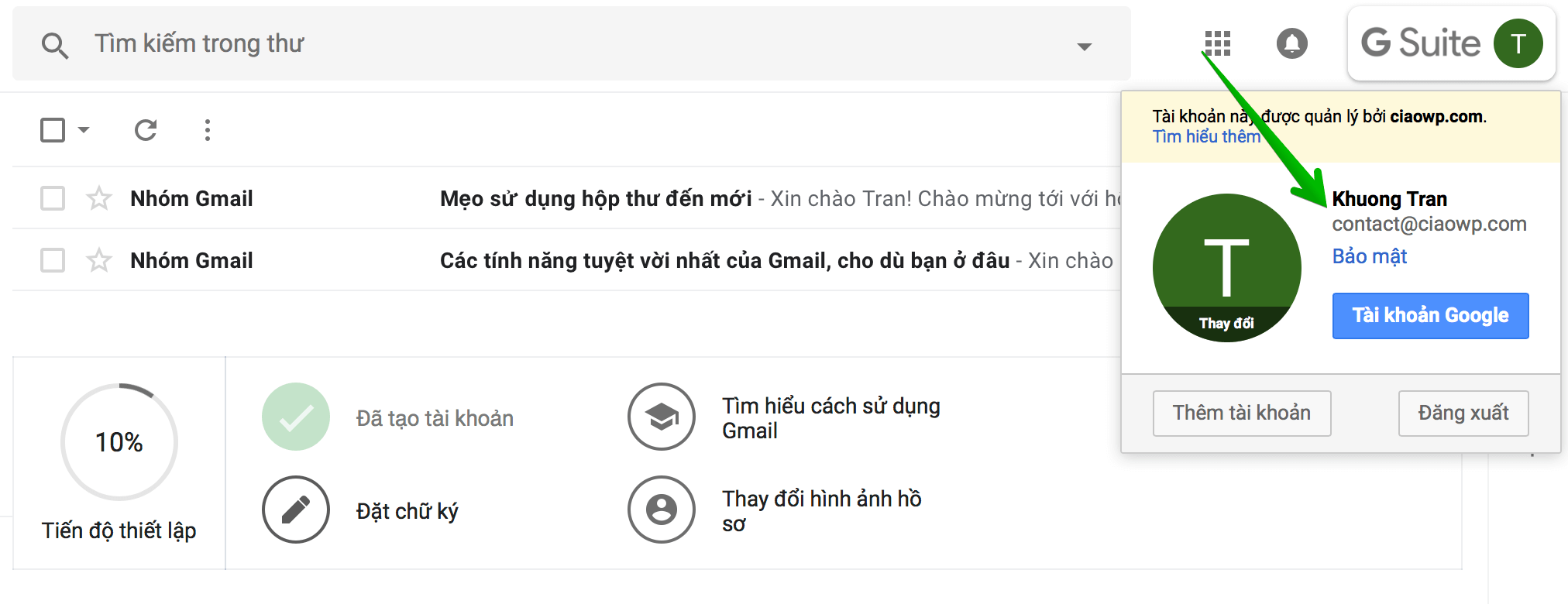
Hướng dẫn thanh toán sau 14 ngày trial
Google cho phép bạn tạo và sử dụng tài khoản G Suite với 14 ngày dùng thử miễn phí. Sau 14 ngày bạn sẽ thanh toán để tiếp tục sử dụng.
Giá của Google đưa ra không đắt, không rẻ, theo mình là hợp lý.
- $3/email nếu đăng ký theo tháng
- $2.5/email nếu đăng ký theo năm
Con số này là hợp lý để tăng sự chuyên nghiệp cho thương hiệu cá nhân, doanh nghiệp của bạn.
Để thanh toán, bạn vào mục Lập hóa đơn.
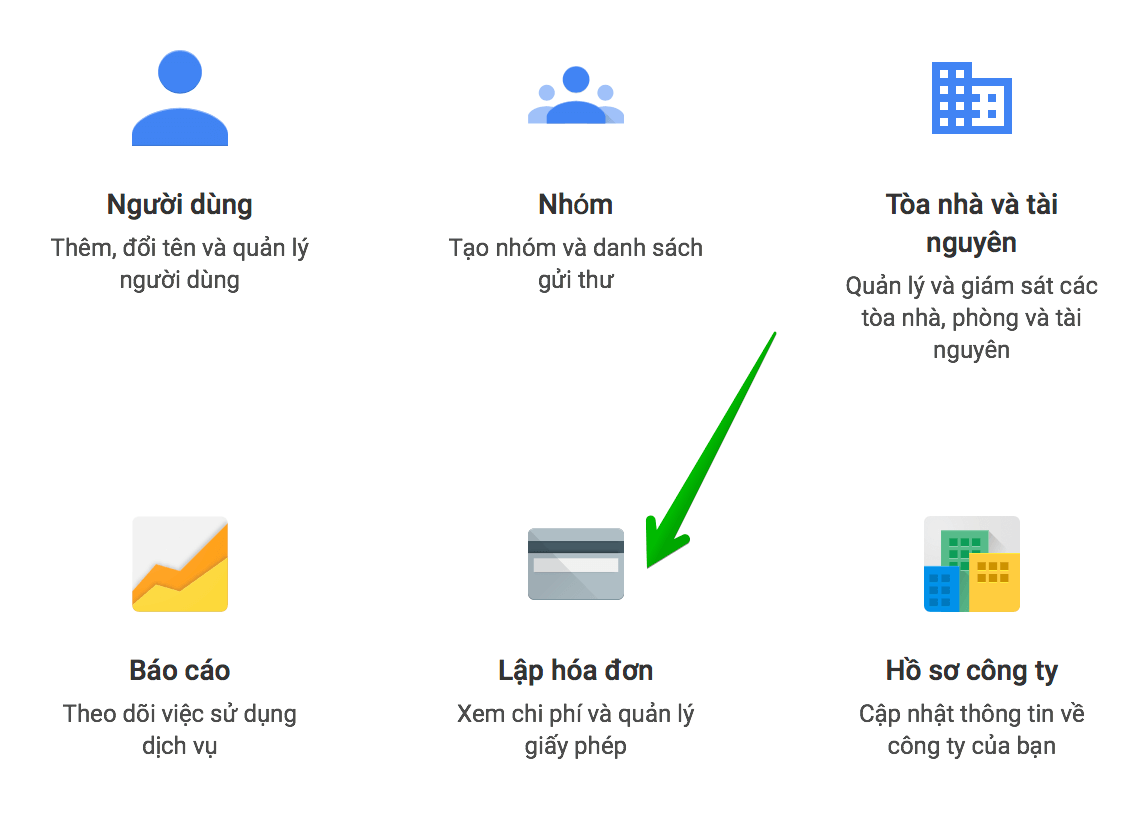 Chọn thiết lập thanh toán để thêm thẻ thanh toán và chọn gói thanh toán theo tháng hoặc năm.
Chọn thiết lập thanh toán để thêm thẻ thanh toán và chọn gói thanh toán theo tháng hoặc năm.

Ví dụ mình sẽ chọn thanh toán theo tháng với giá $3/tháng.
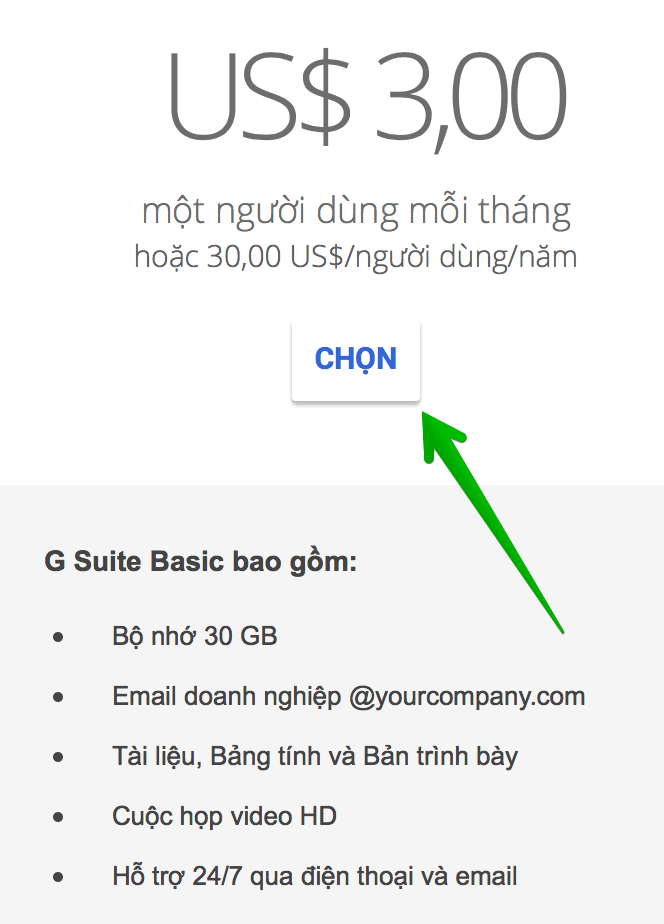
Bạn nhấn tiếp tục để tiến hành quá trình thanh toán.
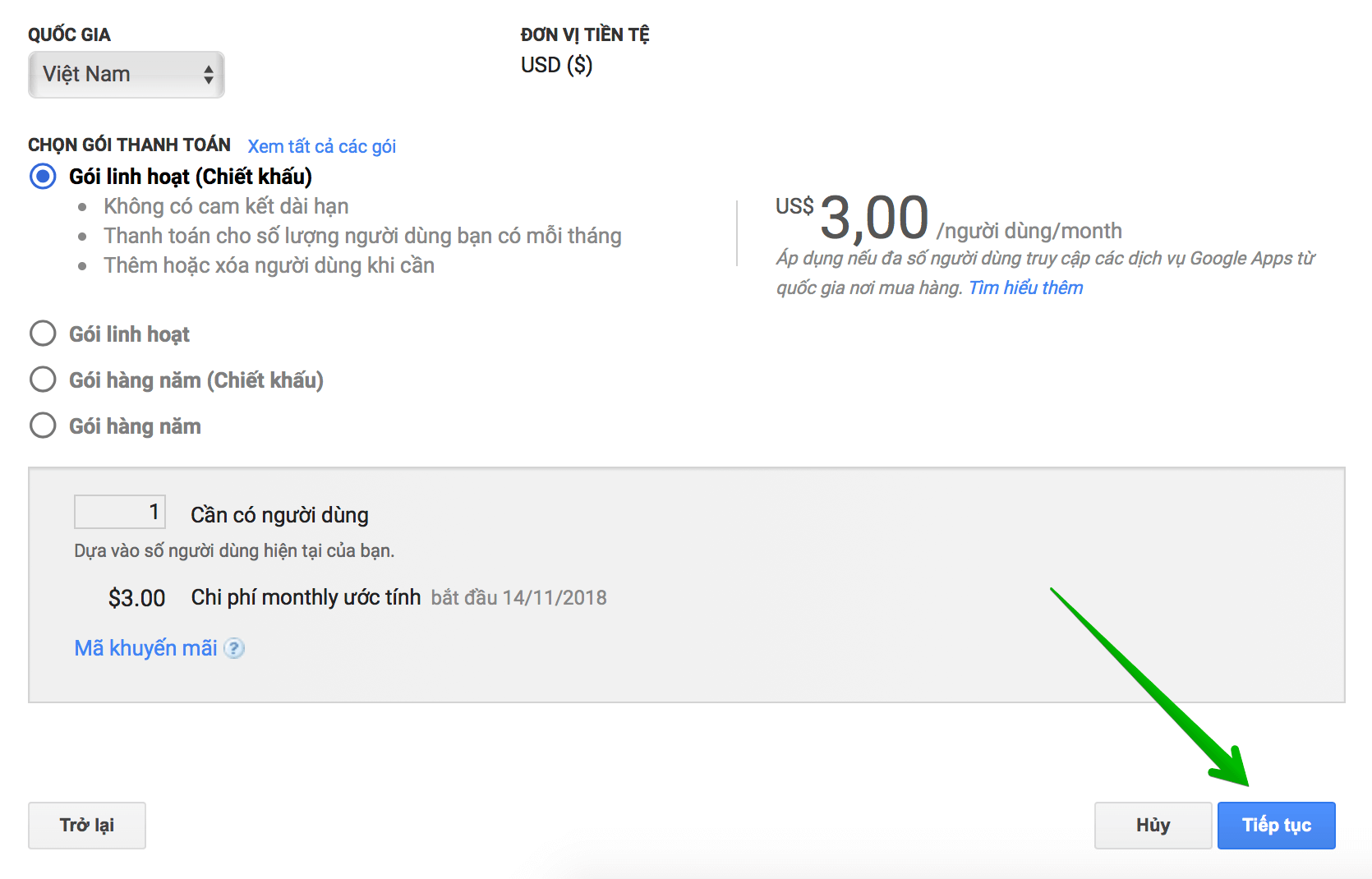
Bạn có thể thanh toán bằng thẻ VISA/Mastercard, nếu không có thì bạn ra ngân hàng đăng ký 1 cái nhé.
Sau khi đã hoàn thành thanh toán, bạn toàn quyền quản lý và tùy chỉnh thêm, bớt, đổi tên người dùng trong tài khoản G Suite của doanh nghiệp.
Chọn mục Người dùng để thêm email khác vào tài khoản G Suite của bạn.

Đến lượt bạn
Như vậy mình đã đi qua chi tiết bước từng bước mọi thao tác giúp bạn dễ dàng tạo lập và sở hữu địa chỉ email theo tên miền riêng.
Bạn nên làm điều này để tăng sự chuyên nghiệp ngay từ ban đầu, gây ấn tượng đối với những người bạn kết nối, gia tăng tỉ lệ thành công với các cơ hội hợp tác và tạo cảm giác tin tưởng.
Hãy thực hành, nếu có khó khăn gì đừng ngại ngần comment dưới bài viết này, mình sẽ cố gắng giải quyết vấn đề mà bạn đang gặp phải

Kéo xuống bên dưới 1 chút nữa bạn sẽ thấy phần bình luận. Hoặc tham gia ngay vào các cộng đồng của mình:
(HOT) Bạn có thể nhận tư vấn tự động của mình tại đây: https://hoc.marketing/tuvan


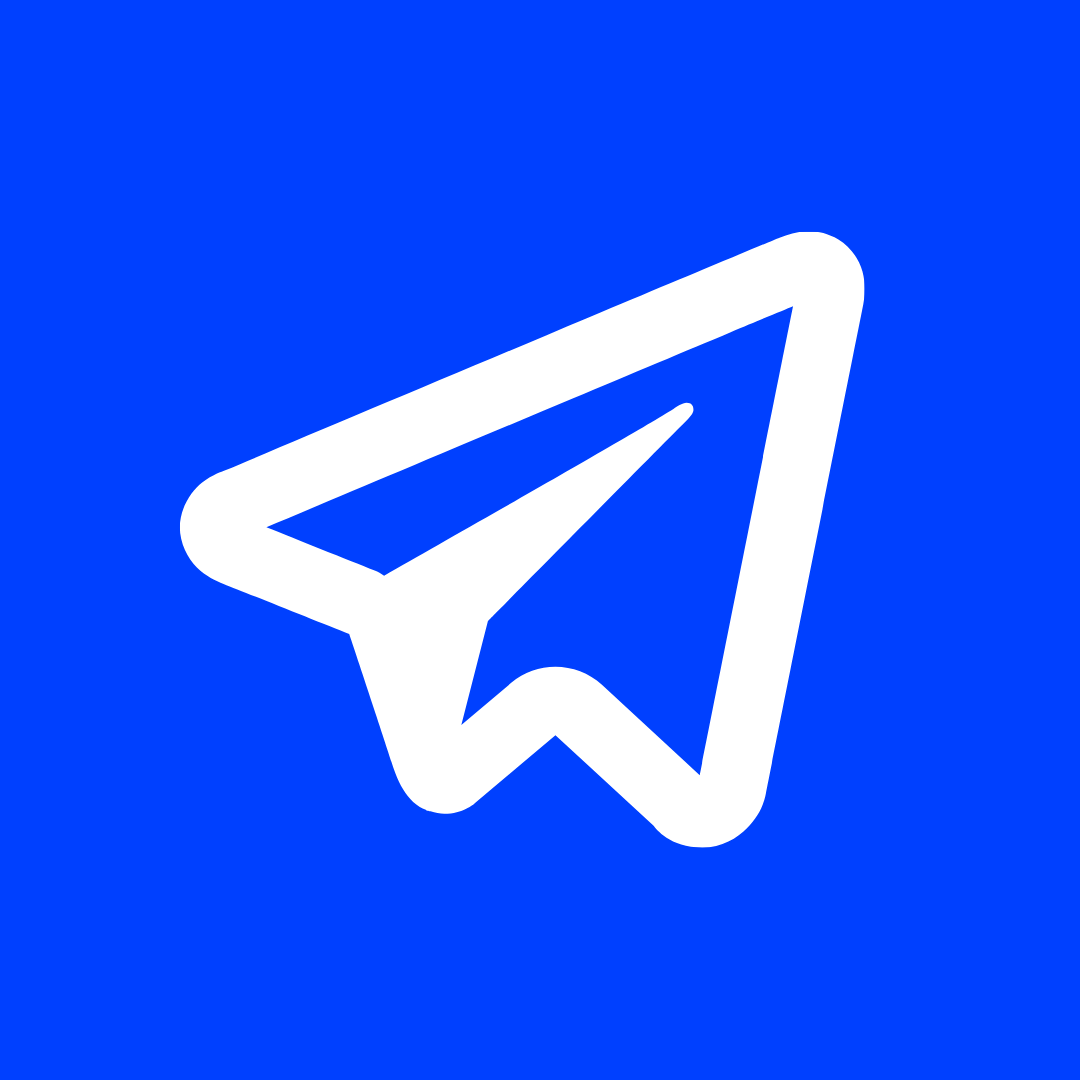

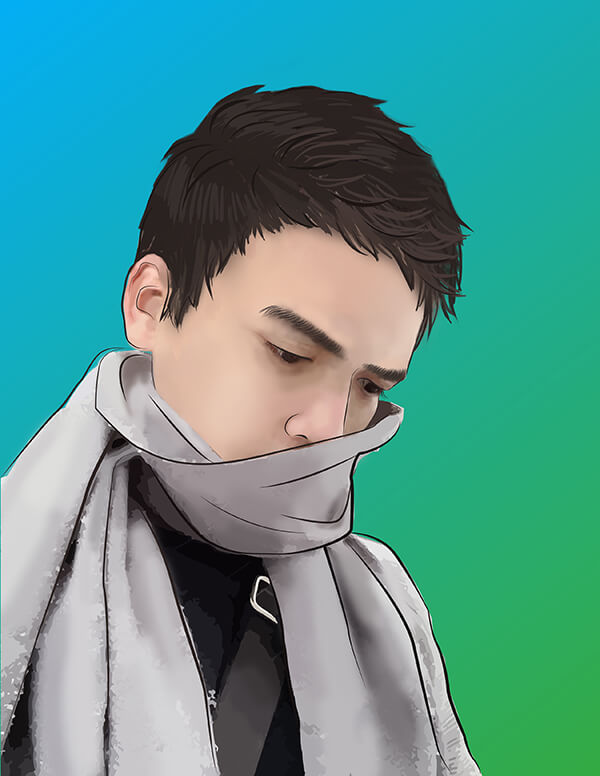
Mình đăng kí với tên miền có sẵn (Free) nhưng gsuite thông báo ” Rất tiếc, chúng tôi không thể hoàn tất quá trình đăng ký của bạn.Google nỗ lực ngăn những người gửi thư rác sử dụng Google Workspace. Do vậy, chúng tôi từ chối tạo những miền mà chúng tôi cho rằng sẽ được dùng để gửi thư rác. Rất tiếc, có thể đôi khi chúng tôi cũng từ chối các lượt đăng ký hợp pháp. Nếu quá trình đăng ký của bạn bị ngừng do nhầm lẫn, chúng tôi rất xin lỗi vì sự bất tiện này.
Google xem xét một số yếu tố khi đánh giá các nỗ lực đăng ký, kể cả số lượng miền đã được tạo từ vị trí đó và xem các miền vừa mới được tạo hoặc có danh tiếng tốt trên Internet hay không. Những người dùng đang cố gắng tạo nhiều miền bằng máy tính dùng chung hoặc máy tính bị nhiễm phần mềm độc hại hoặc đang đăng ký các miền có danh tiếng thấp có thể gặp phải giới hạn này.
Vui lòng xem lại Danh sách kiểm tra bảo mật của Google để đảm bảo máy tính của bạn không có vi-rút. ”
Em phải làm sao ạ?
Thử lại trên máy khác, internet khác. Nếu vẫn bị thì đừng dùng miền free nữa bạn, miền rẻ mà mua cái mà dùng
Mình tạo email là [email protected] sau khi gửi mail bằng email này thì nó ra [email protected] chứ không phải tên mình cần như : WeightLoss Team Support. Bạn chigiúp mình với
Bạn vào setting trong mail tên miền thêm First Name & Last name vào nha
cho em hỏi tạo mail tên miền này có thể dùng để xác minh doanh nghiệp trên tài khoảng BM không ạ.
Được bạn.
sau 14 ngày mà không trả phí thì email đó có bị hủy đi không ad
Có nha bạn ơi, để dùng email domain riêng Gsuite bạn phải trả phí
ví dụ như qua ngày 14 ngày thì email đó bị hủy thì người khác đăng ký vẫn được phải k ạ
Người khác đăng ký gì e nhỉ
đăng ký lại với tên email đó anh
Email là theo domain của e mà, e có thể đăng ký lại được thôi chứ người khác không đăng ký được.
Cho mình hỏi là mình mới cho mua tên miền mà chưa có Website thì phần xác mình trên ko đc. Và như thế thì có đăng ký được tên miền riêng nữa ko b nhỉ ?
Hướng dẫn trên không cần có website bạn nhé
Khi mình mua tên miền này qua Mắt Bảo và đã done các thủ tục nhưng khi đăng ký trên Gsuite thì nó báo như ảnh đính kèm. Vậy nguyên nhân là do đâu và xử lý thế nào nhỉ?
Hình như là đã được đăng ký trước đó rồi, bạn lấy lại mật khẩu rồi đăng nhập vào xem có được không
Dạ cho e hỏi ngoài Gsuit, Outlook vs mấy mail Host trả phí ra thì có dịch vụ mail theo tên miền Miễn Phí mà chất lượng ok ko ạ. E xin cảm ơn ạ
Miễn phí thì luôn bị gắn thêm tên miền của dịch vụ đi kèm thôi bạn, bạn xem Yandex thử – cá nhân mình dùng Gsuite thấy rẻ và rất chất lượng.
Cho em hỏi là đăng kí email domain riêng với yamdex thì sau này cũng là emial đó nhưng chuyển qua gsuit đc ko a?
Cái này mình ko rõ vì chưa dùng yandex bao giờ, bạn đăng ký thử với Gsuite xem sao.
Email của anh là gì ạ để em gửi tk mk gmail cần xác minh được không sj
Kiemtiencenter ko hỗ trợ trực tiếp bạn nha.
Anh ơi nhưng em không hiểu ở chỗ truy cập vào đâu để tải tệp xác minh lên ạ
Trong video hướng dẫn cũng nói cụ thể luôn mà, bạn vào mục file manager trong Cpanel, chọn đúng tên miền bạn đang muốn làm Gsuite, rồi tải tập tin lên để xác minh. :3 bạn xem lại video đi.