Tips: Nếu như bạn là người mới, hoặc chưa thành thạo Wordpress. Bạn nên tìm đến khóa học bài bản về Wordpress để có lộ trình từng bước vững chắc => 7 giờ học Wordpress
Google Search Console là một công cụ miễn phí từ Google, nó giúp Google hiểu rằng chủ website là bạn, thông báo cho bạn biết quá trình lập chỉ mục và phát hiện lỗi, giúp website được index nhanh hơn khi thêm sitemap, và đặc biệt bạn có thể theo dõi lượng tìm kiếm xem khách hàng tìm những từ khóa gì để vào website bạn, tỉ lệ click/hiển thị,…và nhiều thứ hữu ích khác
Đọc thêm bài viết Google Search Console là gì ? để hiểu rõ hơn về công cụ này
Bạn mới làm xong 1 website, vậy làm thế nào để xác thực website của bạn với Google Search Console để Google có thể hiểu được đó là website của bạn ? Dưới đây mình sẽ đưa ra 1 số phương pháp giúp bạn xác thực đối với các website làm bằng WordPress
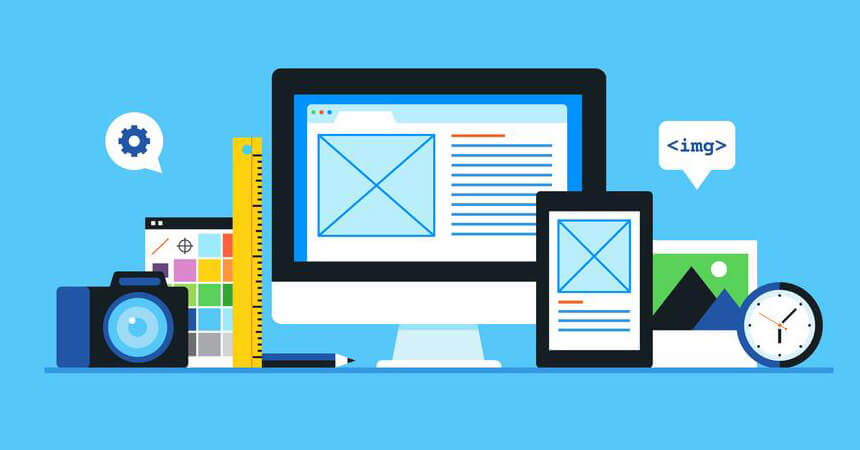
Thêm website vào Google Search Console
Đầu tiên bạn truy cập vào Google Search Console, đăng nhập tài khoản Gmail của bạn. Sau đó nhấn Add A Property để thêm website :
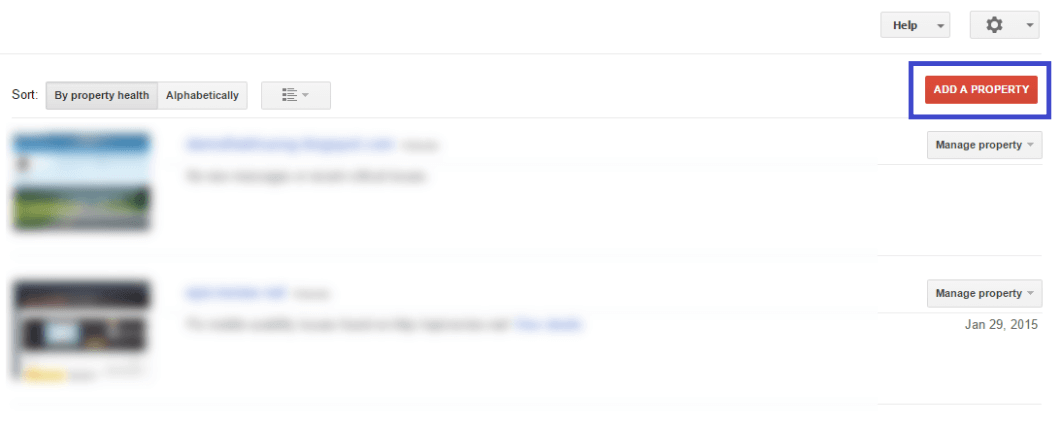
Sau đó điền website của bạn vào rồi nhấn Continue :
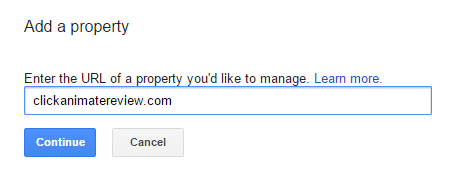
Như vậy bạn đã thêm thành công website vào Google Search Console, nhưng bạn sẽ thấy nó sẽ hiện thông báo phải chứng minh bạn là chủ của website như hình dưới, cách xác thực như thế nào mình sẽ hướng dẫn ngay dưới đây.
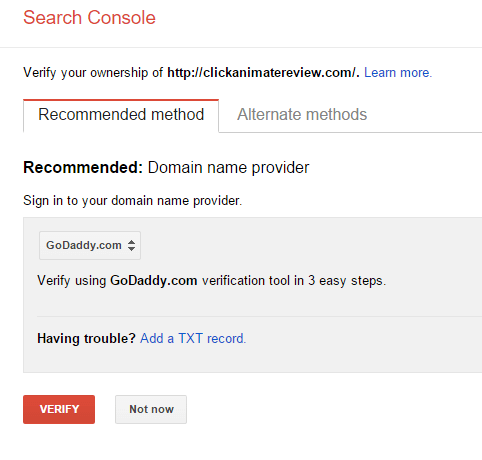
GỢI Ý

Nếu bạn hỏi mình học online về MMO, kinh doanh, chạy quảng cáo ở đâu là oke nhất thì bấm vào link dưới đây xem xu hướng nhé. Hơn 50000 người đang học chứ không chỉ riêng mình
Cách 1: HTML Tag kết hợp với Yoast SEO
Đây có lẽ là cách đơn giản nhất để xác thực website của bạn với Google Search Console. Lúc chọn phương thức xác thực, bạn có thể thấy 1 lựa chọn là HTML tag.
Hãy chọn lựa chọn này, bạn sẽ thấy được 1 đoạn mã và google bảo bạn chèn đoạn mã này vào trang chủ trang web của bạn, nhưng nhiều bạn sẽ không biết phải chèn vào đâu, mình sẽ hướng dẫn bạn 1 cách dễ dàng hơn rất nhiều, hãy copy 1 phần của đoạn mã, đoạn mà mình gạch màu đỏ dưới đây. (Chỉ copy các ký tự trong dấu ngoặc kép)
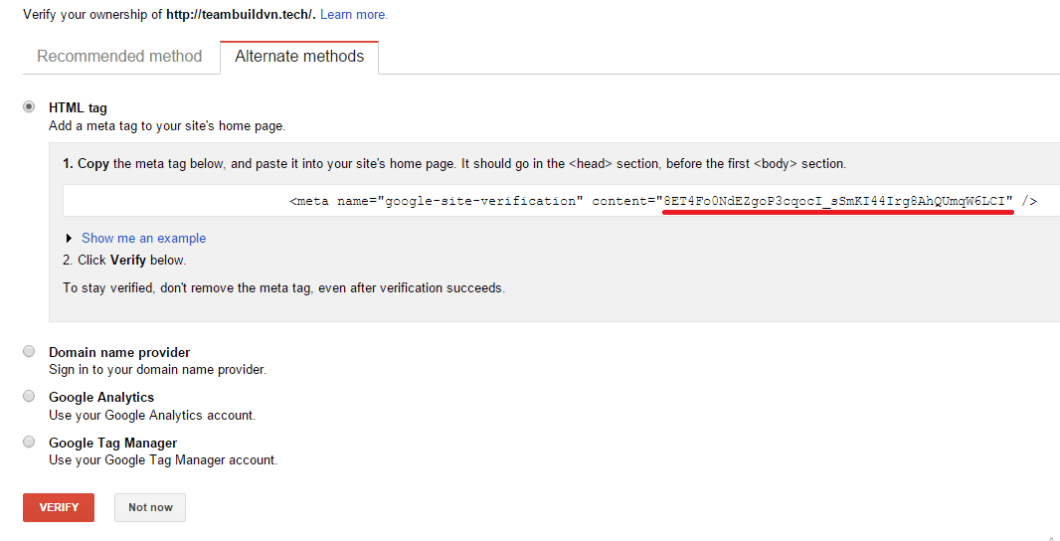
Sau đó bạn cài plugin Yoast SEO, nếu bạn chưa biết cài plugin cho website, hãy xem hướng dẫn ở đây. Sau khi cài đặt, để bật hết tính năng bị ẩn của plugin này, bạn vào mục SEO => General => Features và bật mục Advanced settings pages lên rồi lưu lại.
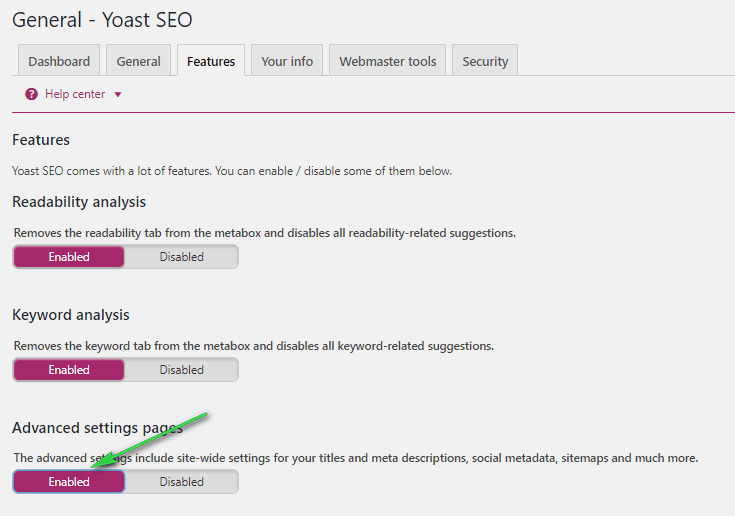
Sau đó bạn vào : SEO => General => Webmaster Tools. Ở mục Google Search Console, bạn điền đoạn mã đã copy vào, sau đó nhấn Save Changes
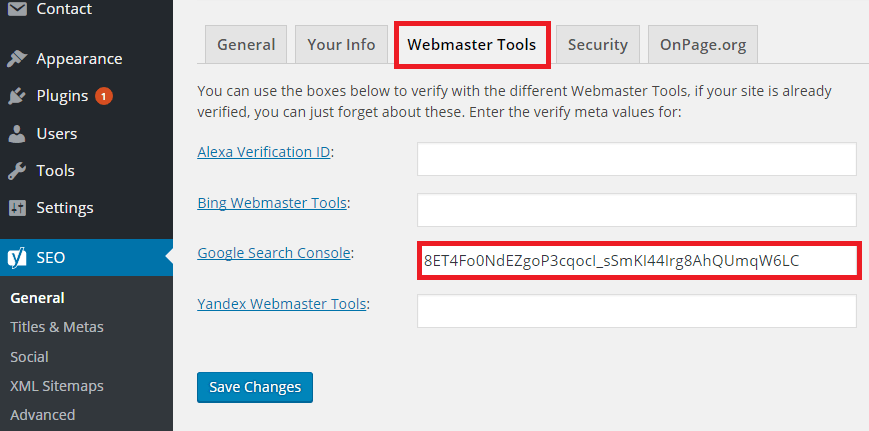
Cuối cùng, bạn quay lại Google Search Console phần xác thực, nhấn Verify :
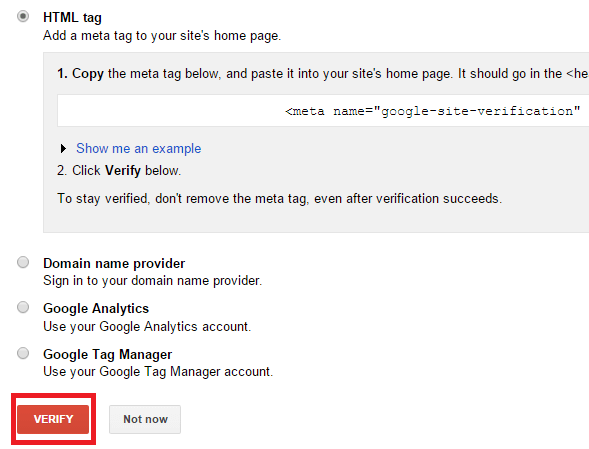
Thành công, bạn có thể nhấn continue để vào giao diện Search Console :
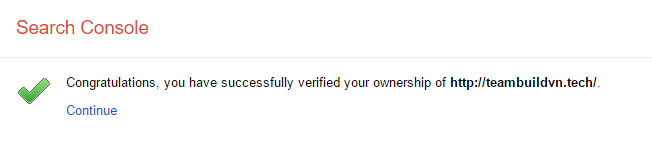
Nếu như bạn đã thành công với cách này thì không cần làm theo những cách dưới đây nữa (Hoặc chỉ tham khảo qua). Còn nếu bạn làm theo cách 1 không thành công thì hãy sử dụng các cách thay thế sau.
Cách 2: Xác thực trực tiếp với nhà cung cấp domain
Đây là 1 cách nhanh hơn. Quay lại đoạn Google đưa ra những hình thức xác thực, Google có khuyên bạn là nên xác thực ngay với nhà cung cấp domain. Bạn mua domain ở đâu thì chọn nhà cung cấp tương ứng, ví dụ mình mua domain ở Godaddy thì chọn Godaddy và nhấn Verify
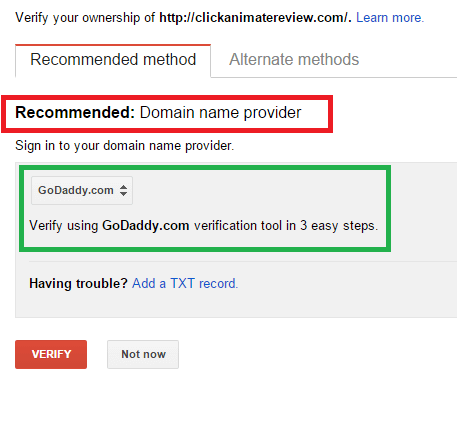
Một cửa sổ đăng nhập Godaddy sẽ hiện lên và bạn có thể đăng nhập tài khoản Godaddy của bạn vào (mình làm trên Godaddy, các nhà cung cấp domain khác sẽ tương tự vì không phải ai cũng mua domain ở Godaddy). Bạn điền username và mật khẩu Godaddy rồi nhấn Secure Login :
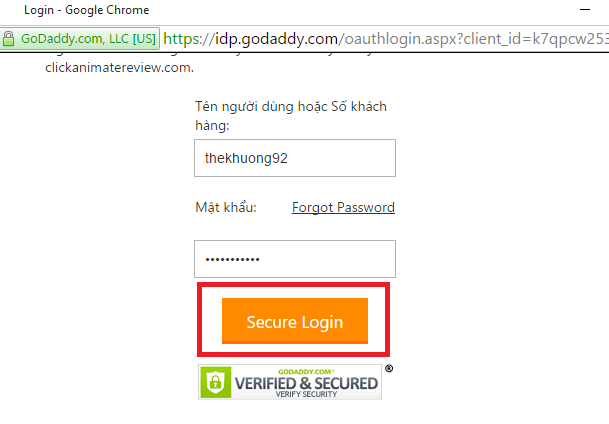
Sau khi đăng nhập, một xác nhận truy cập sẽ hiện ra, và bạn có thể nhấn CHẤP NHẬN :
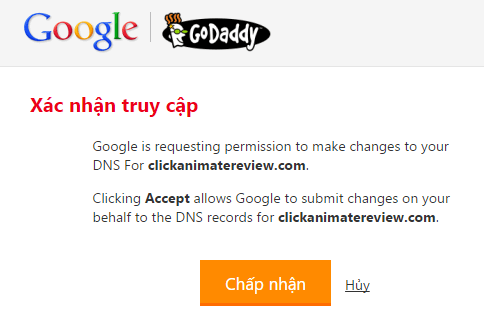
Quá trình xác thực bắt đầu, và bạn có thể thấy 1 thanh chạy như thế này :
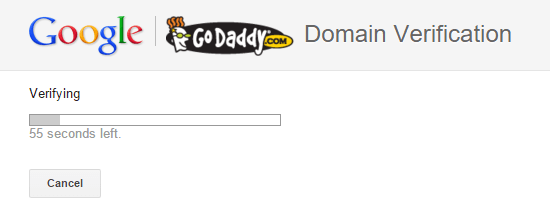
Sau khi chạy xong, bạn sẽ thấy 1 thông báo là “quá trình xác thực đã hoàn thành và domain đã được xác thực thành công”, bạn nhấn Continue để kết thúc việc xác thực, như vậy là xong.
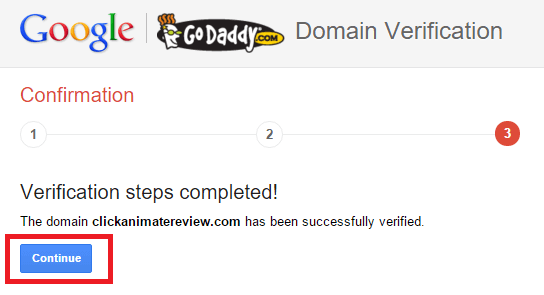
Cách 3: Tải file HTML của Goolge lên thư mục chính website
Giả dụ domain của bạn không có trong danh mục của các nhà cung cấp mà Google hỗ trợ kết nối như cách 2, nên ở chỗ Recommend method của Google sẽ hiển thị 1 cách thức khác để xác thực, đó là tải file HTML về máy tính rồi upload thủ công lên host, vào thư mục chính của website :
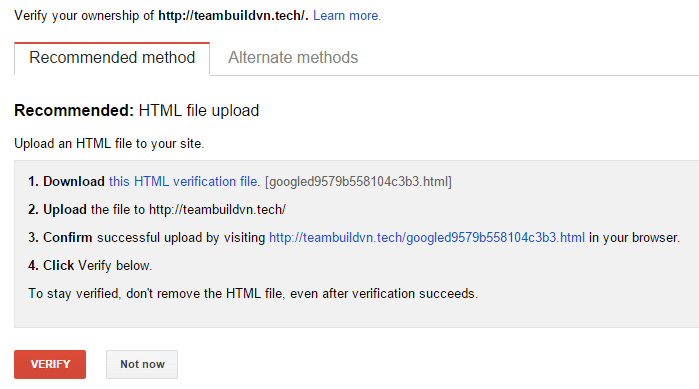
Google sẽ hướng dẫn bạn làm 4 bước, mình sẽ hướng dẫn bạn cụ thể để thực hiện 4 bước này. Đầu tiên bạn hãy nhấn vào link ở bước 1 để tải file html của google về và lưu vào máy tính của bạn (Lưu vào đâu đó tùy bạn hoặc lưu ở desktop cho nhanh, làm xong cũng xóa đi thôi)
Tiếp theo bạn vào hosting, vào Cpanel (Hướng dẫn này mình ví dụ hosting có Cpanel nhé, các hosting khác bạn sẽ được cấp tài khoản FTP theo cách khác), vào mục FTP Account.
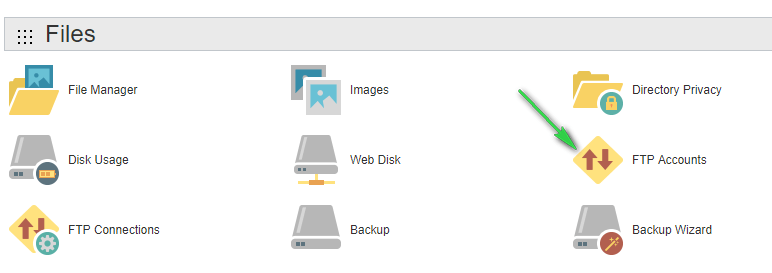
Ở dưới bạn sẽ thấy mục Special FTP Accounts, ở đây bạn bấm vào Configure FTP Client để lấy 1 số thông tin :
- FTP Username : Tên đăng nhập FTP
- FTP Sever : Điền vào mục Host của phần mềm Filezilla
- FTP & explicit FTPS port : Cổng kết nôi
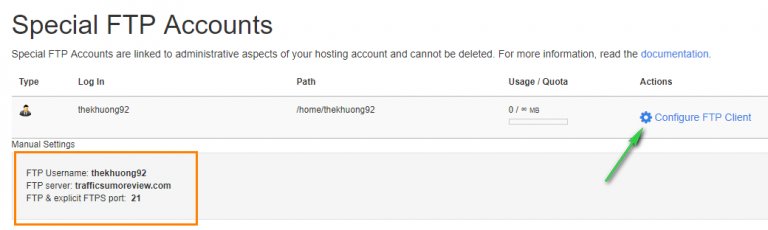
Bạn download phần mềm Filezilla rồi cài đặt vào máy tính, mở nó lên chọn mục Site Manager như hình dưới để thêm account kết nối
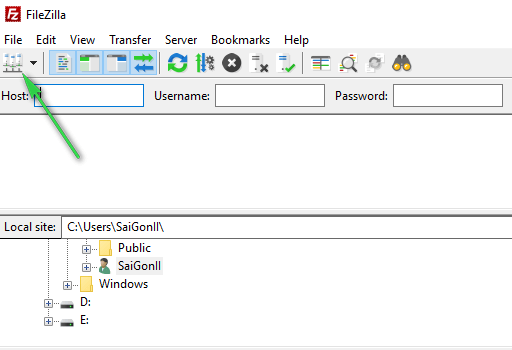
Bạn nhấn vào New Site, đặt tên website cho nó xong điền các thông tin sau ở phần bên phải :
- Host : Địa chỉ IP của hosting (Bạn ra Cpanel nhìn ở cột bên trái sẽ thấy) hoặc bạn điền domain chính của host (Là mục FTP Sever ở trước)
- Logon Type : chọn Normal
- User : Lấy ở cột login bước trước
- Password : Mật khẩu Cpanel
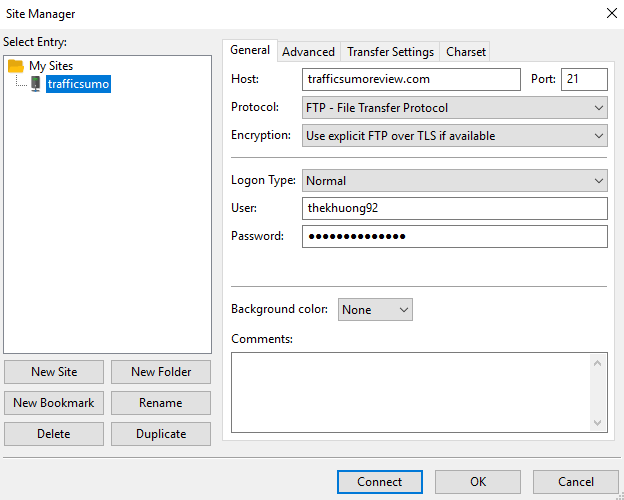
Kết nối thành công thì nó sẽ hiện ra dòng status như hình dưới đây :

Sau khi kết nối thành công, phần mềm Filezilla sẽ chia ra 2 bên, bên trái là các file ở trong máy tính của bạn (Local Site), bên phải là các file trong hosting của bạn (Remote Site).
Ở bên phải (Remote site), bạn truy cập vào thư mục chứa WordPress của bạn, thường thì nó sẽ nằm trong folder public_html
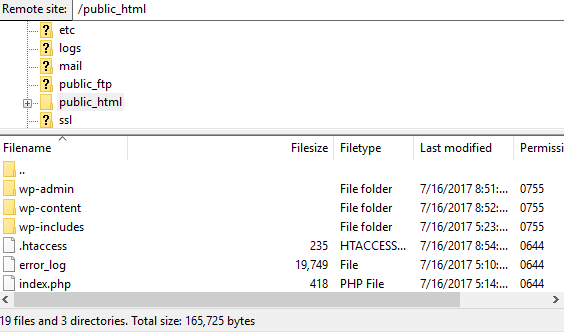
Sau khi vào được thư mục WordPress, bạn chuyển qua thao tác ở cột bên trái (Local Site), tìm đến file html của Google mà bạn tải về lúc nãy, nhấn chuột phải vào site và chọn Upload. File html của Google sẽ được Upload lên thư mục cài đặt WordPress trong hosting của bạn.
Lúc này, bạn quay lại giao diện hướng dẫn xác thực website của Google, bấm vào đường link ở bước 3
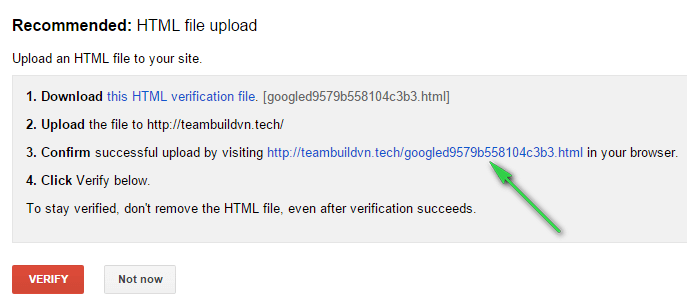
Đường link này sẽ chạy thành công thì bạn đã thao tác đúng, nếu không chạy thì bạn thao tác sai, hãy kiểm tra lại. Nếu ok rồi thì bạn nhấn Nhấn Verify để kết thúc quá trình xác thực
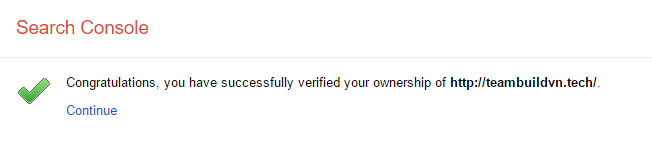
Kết luận
Như vậy là bạn đã biết được 3 cách cơ bản để xác thực website của bạn với Google Search Console, còn 2 cách nữa đó là :
- Xác thực bằng Google Analytics: Đăng ký Google Analytics cho website của bạn, thêm mã tracking của Google Analytics vào website của bạn (nhiều theme có luôn phần Google Analytics để bạn chèn mã tracking vào), hoặc copy đoạn code của Google Analytics vào vào website của bạn. Sau đó quay lại Google Search Console xác thực là xong
- Xác thực bằng Google Tag Manager : Đăng ký Google Tag Manager cho website của bạn, sau đó copy đoạn mã code vào thẻ body website của bạn, quay lại Google Search Console xác thực là thành công
Hai phương thức này không quá khó, bạn có thể thực hành cho biết, xem như là phương thức dự phòng, còn 3 cách trên là 3 cách đơn giản nhất và luôn được khuyến khích sử dụng đầu tiên.
Công việc xác thực này là không thể bỏ qua khi bạn làm 1 website mới, hãy đảm bảo bạn đã làm thành công bước xác thực này, chúc bạn có thêm nhiều kiến thức thú vị.
Nếu bạn đã xác thực website thành công, hãy theo hướng dẫn này để thêm sitemap cũng như khám phá 1 số tính năng của Google Search Console

Kéo xuống bên dưới 1 chút nữa bạn sẽ thấy phần bình luận. Hoặc tham gia ngay vào các cộng đồng của mình:
(HOT) Bạn có thể nhận tư vấn tự động của mình tại đây: https://hoc.marketing/tuvan


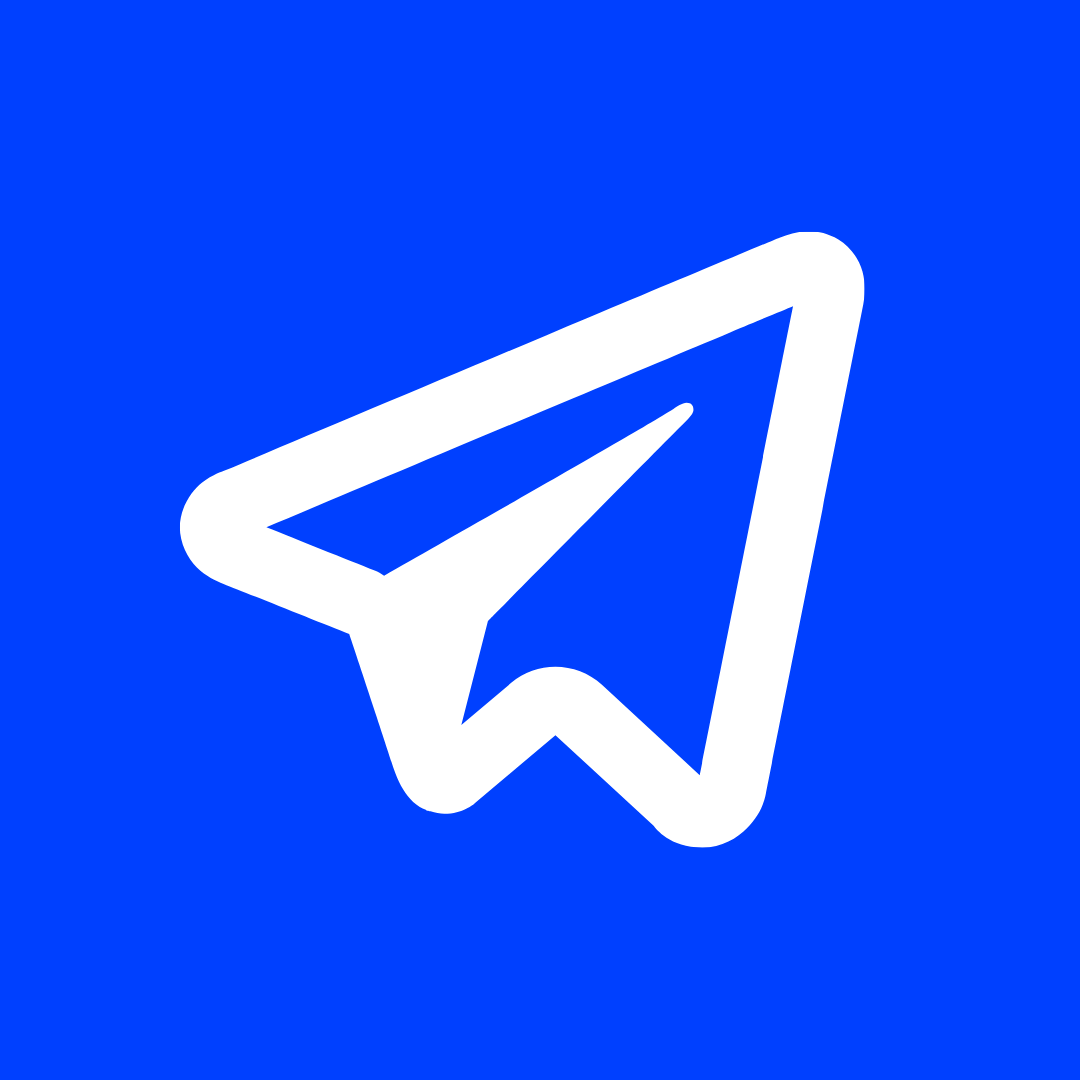

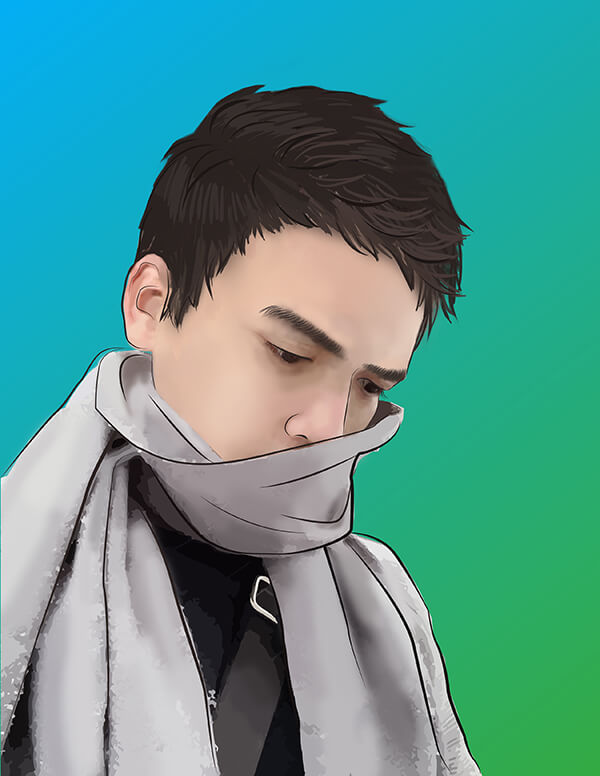
Website em là : https://chiasethuvi.com/
Mới dính mã độc mà xác minh hoài không được, phải làm sao để xác minh các tiền bối ơi
làm sao để xác mình website worpress.com loại free nhỉ mọi người. website chính http://chophache.com/ website wp: http://nguyenlieuphachetobeefood.wordpress.com/ chưa xác minh dược
Website free không được đâu bạn
Dạ thank anh ạ
Ha, dùng 000webhost sẽ làm được, có cái file manager thì tải file vào đấy rồi xác thực, ok
mình xác minh bằng tagmanager cũng không được. Web của mình
https://vck.edu.vn
Cụ thể là lỗi gì bạn?
bạn chỉ mình cách khắc phục lỗi này với nha. https://prnt.sc/tga95n
Có bị lỗi gì đâu bạn?
cái 14 đã bị loại trừ mà mình đánh dấu đó là có ý nghĩa gì ạ?
Phải biết là nó loại trừ gì nữa, bạn xem chi tiết phía dưới xem, nếu là url ko quan trọng thì bỏ qua.
ok bạn
Chào admin, cho mình hỏi chút
mình up ảnh lên media library bị lỗi không hiển thị ảnh là sao hả bạn?
Bạn drop ảnh lại, giảm dung lượng hình ảnh xuống rồi up lên lại xem, xóa ảnh này đi rồi hãy up ảnh mới lên nhé.
Cho mình hỏi hai vấn đề khi mình kiểm tra URL trên google search console có thông báo:
1. Trang không thân thiện với thiết bị di động
2. Đường dẫn: 1 mục không hợp lệ “URL trong trường ‘ID’ không hợp lệ”
Hai thông báo trên có ảnh hưởng gì đến website của mình không, nếu có thì cách khắc phục như thế nào?
Xin cảm ơn bạn nhiều!
Có nha bạn, ảnh hưởng nặng là đằng khác:
1. Bạn tối ưu lại UI trên giao diện mobile.
2. Đây thường lỗi mà mình thấy phần lớn do xung đột từ Breadcrumb, bạn tìm xem có 2 plugin nào đang chạy song song không, có thì tắt bớt đi.
Khắc phục xong bạn tiến hành chạy kiểm tra lỗi lại.
Cảm ơn bạn đã phản hồi. nhưng
1. mình tìm không thấy hướng dẫn nào cụ thể về cách tối ưu lại UI trên giao diện mobile cả
2. Mình đang kích hoạt 9 Plugin cho website của mình, mình không biết tìm ra 2 cái nào song song mà tạo ra lỗi cả.
Bạn chỉ giúp mình đi nha
1. Tối ưu UI sẽ không có một bài viết cụ thể nào đâu bạn, tự vọc thôi, còn không thì bạn thuê agency lo khâu này.
2. Bạn có plugin nào tạo Breadcrumbs không ? vào chi tiết từng plugin xem infor bạn nha, Google thêm.
ok, cảm ơn bạn!
Mình dùng Theme Cenote bật “hiện chỉ mục” và Plugin Table of contents Plus, Còn plugin Yoast SEO thì mình không tìm thấy mục Breadcrumbs và cũng không dùng tới nó. Mình cần cả ba cái đó không tắt được cái nào bạn ạ?
Mình thấy lỗi này một vài bạn cũng đã gặp phải, bạn Google chi tiết từng lỗi sẽ ra nha.
bạn không cho tải hình ảnh lên bình luận để dễ giải thích thắc mắc hơn
Bạn up ảnh lên đâu đó rồi dẫn link ảnh cũng được bạn .
ok, thank
Mình mua tên miên trên porkbun, mình không tìm thấy chỗ đưa tệp TXT vào cấu hình, bạn giúp mình với
Cuối cùng là bạn đã xác thực được website chưa ? sao bên câu hỏi bên kia thì bạn bảo xác thực rồi, tìm thấy trên google rồi, ở đây lại hỏi lại ???
cảm ơn ban đã phản hồi, tại mình nghĩ là phải thực hiện tất cả các cách cho chắc ăn
Bạn làm được chưa ?
Mình có cài theo HTML Tag kết hợp với Yoast SEO nhưng vẫn không được, mà cũng không thấy báo lỗi gì hết.
Nhưng bên analytics thì lại báo đã xác mình, Không biết trường hợp này mình xử lý thế nào AD?!
Dùng cách khác để xác minh đi bạn, bạn xác minh cách nào cũng đc miễn truy cập vào đc google search console để quản lý site, còn GG analytics kệ nó.
Mình cài Plugin WP Statistics thì thấy báo có mấy trăm người xem với mấy trăm lượt view, mà sao trên G Analytics hay G Search Console thì tất cả đều là số 0, nghĩa là không có ai truy cập hay đọc gì hết là sao nhỉ? Cái nào là đúng?
Bạn cài gg analytics lúc nào hay mới cài mấy hôm ?
Mình cài cách đây 2 ngày
Vậy chưa có đâu bạn, không nhanh vậy đâu, gg analytics của google là chính xác nhất rồi.