Microsoft Clarity là gì?
Đây là công cụ đo lường website bằng biểu đồ nhiệt (heatmap) được phát triển và phát hành miễn phí từ Microsoft.
Ngoài ra Clarity còn giúp quay lại hành vi người dùng dưới dạng video. Dựa vào đó bạn sẽ hiểu được hành vi người dùng & tối ưu website tốt hơn.
Việc tracking có thật sự cần thiết? Có, rất quan trọng là đằng khác, việc này giúp bạn biết được người truy cập đang thật sự muốn gì ở nội dung, dựa vào đó bạn sẽ tối ưu và tăng chuyển đổi cho site.
Bài viết này mình sẽ hướng dẫn bạn cách sử dụng công cụ Microsoft Clarity.
Heatmap là gì?
Heatmap hay còn được gọi là bản đồ nhiệt, là công cụ giúp bạn tổng hợp lại mọi hành vi của user trên website và được thể hiện qua màu sắc: màu càng đậm nghĩa là ở đó người dùng quan tâm tương tác nhiều và ngược lại với màu nhạt hơn.
Một vài cái tên phổ biến có cung cấp công cụ heatmap phổ biến như: Hotjar, Clicktable, Mouseflow…tất cả đều phải trả phí để sử dụng.
Tuy nhiên gần đây Microsoft cho ra mắt Clarity – Công cụ đo Heatmap miễn phí.
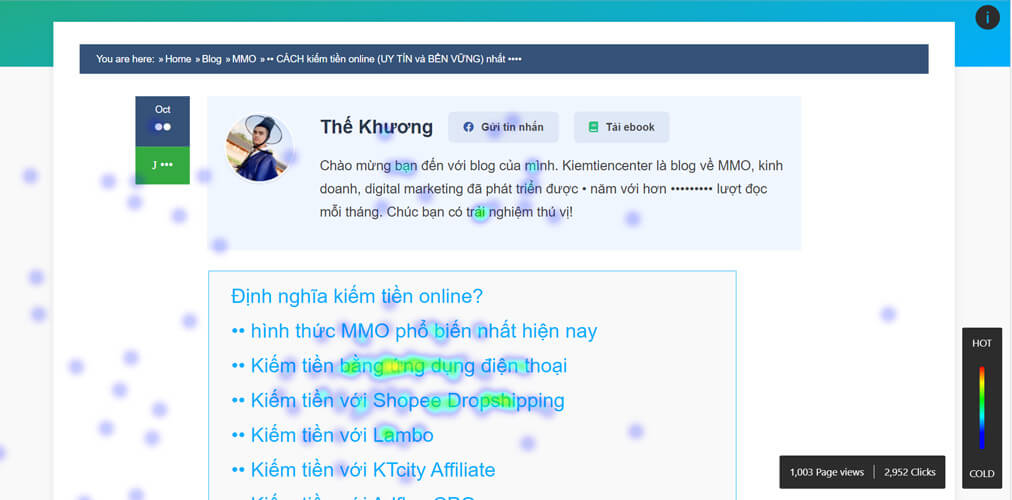
Vì sao cần đo heatmap cho website?
Ở heatmap có 2 tính năng phổ biến mà bạn cần phải biết:
- Click heatmap: cho bạn biết vụ thể nơi nào được click vào nhiều nhất, như hình ảnh ở trên mình đo trên kiemtiencenter
- Scroll heatmap: tính năng này cho biết nội dung nào được người dùng quan tâm và dừng lại để đọc lâu, được thể hiện theo đoạn màu, nghĩa là nơi nào được quan tâm và dừng lại lâu nhất sẽ có gam màu đậm rồi đến nhạt dần
Qua 2 tính năng trên bạn cũng đã biết được khi sử dụng đo heatmap cho website bạn sẽ biết rõ được hành vi & sự quan tâm của người dùng trên toàn bộ site, page hay bài viết chi tiết nào đó.
Ví dụ cụ thể như:
GỢI Ý

Nếu bạn hỏi mình học online về MMO, kinh doanh, chạy quảng cáo ở đâu là oke nhất thì bấm vào link dưới đây xem xu hướng nhé. Hơn 50000 người đang học chứ không chỉ riêng mình
- Người dùng đang quan tâm nội dung nào
- Link nào được họ click vào nhiều nhất, link nội bộ hay là link ngoài
- Những nút CTA (kêu gọi hành động) nào được họ click vào nhiều
- Những popup xuất hiện có làm phiền user không, thường sẽ biết được qua tỉ lệ click “nhấn close”
- Thời gian họ dừng lại ở bài viết sẽ thể hiện được nội dung có phù hợp với họ không. Nếu tỉ lệ quá cao thì bạn nên xem lại về việc tối ưu content
Ngoài ra, thông qua gam màu đậm ở từng đoạn hay những nội dung mà họ click vào bạn sẽ biết được chỗ nào họ đang quan tâm, từ đó có được thêm những ý tưởng triển khai content phù hợp với nhu cầu của người dùng.
Video hướng dẫn sử dụng
Nếu không có nhiều thời gian thì bạn có thể xem video hướng dẫn dưới đây.
3 tính năng chính ở công cụ
Có 3 tính năng chính trên Microsoft Clarity:
- Session playback: Với mỗi lượt truy cập vào website, công cụ sẽ giúp bạn ghi hình lại mọi hành vi của người truy cập trên website như những nơi nào được kéo xuống, được dừng lại đọc và click vào nhiều nhất …
- Heatmap: Khi người dùng truy cập vào website của bạn và nơi nào có xu hướng được xem và click vào nhiều nhất sẽ được đo lường bằng màu sắc (bản đồ nhiệt), màu càng đạm nghĩa là nơi đó được user thao tác nhiều nhất và ngược lại với những chỗ nhạt dần.
- Insight: đây là nơi tổng kết lại các chỉ số hiệu suất và hành vi của người dùng để bạn tiện theo dõi và tối ưu. Theo mình đây toàn là những chỉ số đã có hết trên GA, vì vậy bạn không cần check thêm ở đây mà nên tập trung vào 2 tính năng ở trên hơn.
Nói thêm ở tính năng Session playback trên Microsoft Clarity. Đây là tính năng chỉ mang lại hiệu quả khi bạn kết hợp với cả heatmap.
Nghĩa là thông qua heatmap bạn có thể phân tích được hành vi và nhu cầu của khách hàng, nhưng để đi vào chi tiết từng hành động nhỏ của user trên site thì bạn phải “mổ xẻ” thông qua việc xem lại video.
Từng hành động nhở ở đây có thể là tổng thời gian user vào site bạn, thiết bị họ vào là gì, có gì làm phân tán họ trong lúc xem nội dung hay không …
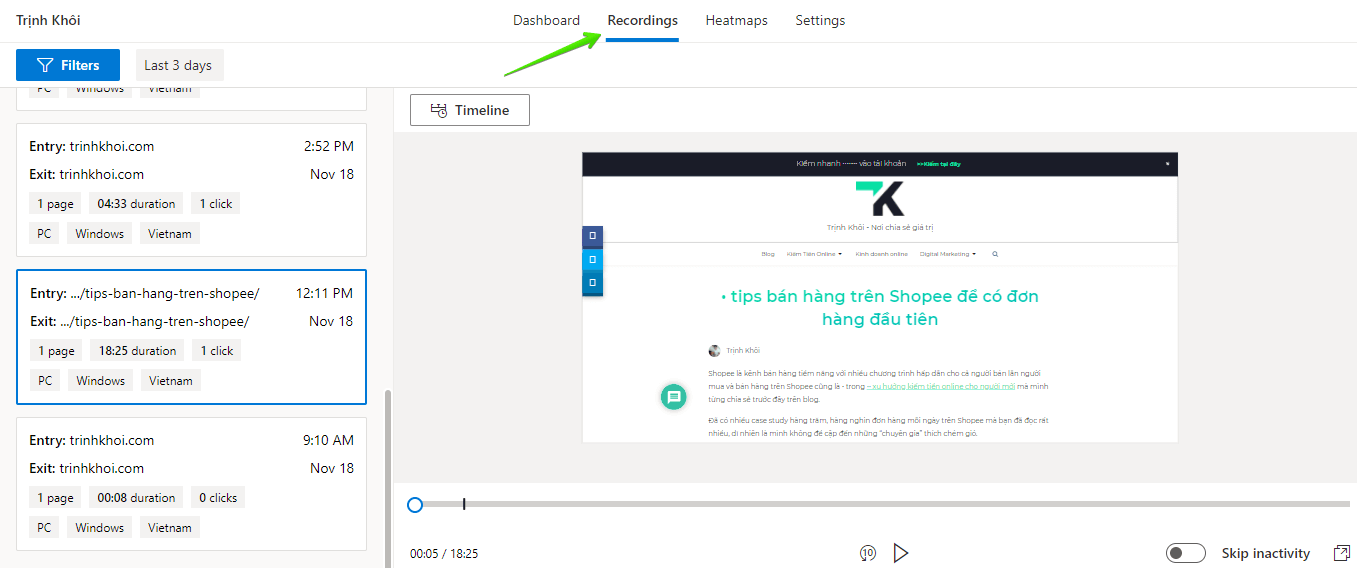
Tiếp theo mình sẽ đi vào bước hướng dẫn sử dụng công cụ
Hướng dẫn sử dụng công cụ Microsoft Clarity
Bước đầu tiên bạn truy cập vào trang công cụ qua đường dẫn này.
Vào Get started và bạn có thể đăng nhập bằng tài khoản Microsoft, Facebook hoặc Google
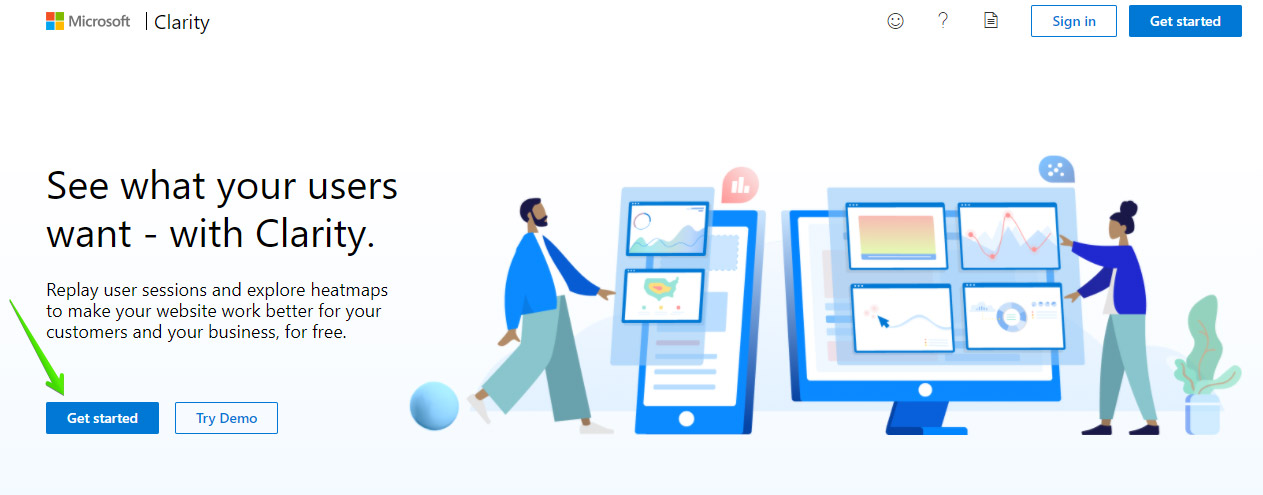
Kế tiếp bạn tạo New project lần lượt với những thông tin website của bạn như hình dưới đây.
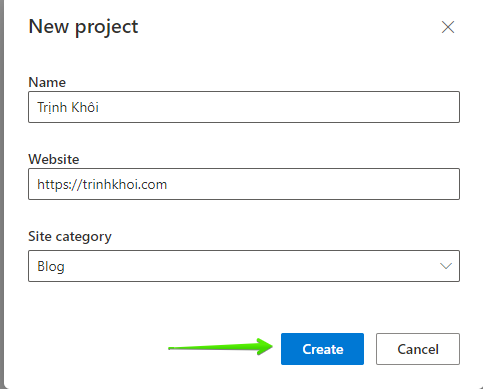
Click trực tiếp vào project bạn vừa tạo để đi đến phần thiết lập
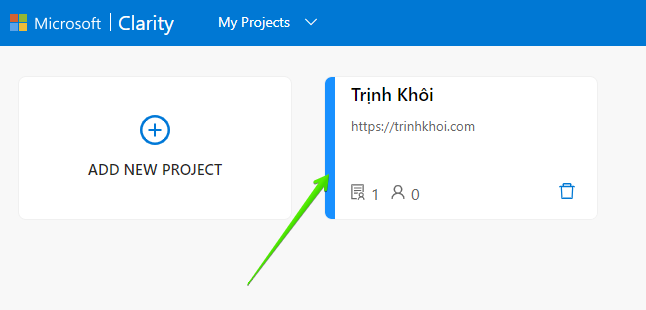
Bạn sẽ thấy được đoạn tracking code, đây chính là đoạn mà bạn cần phải dán vào trước thẻ <head> trên website nếu bạn muốn tracking toàn bộ site.
![]()
Cách dán đơn giản nhất là bạn sử dụng plugin Insert Headers and Footers, sau khi đã cài đặt & kích hoạt thành công plugin bạn bắt đầu dán đoạn tracking code ở trên vào mục Script ở Header trong plugin.
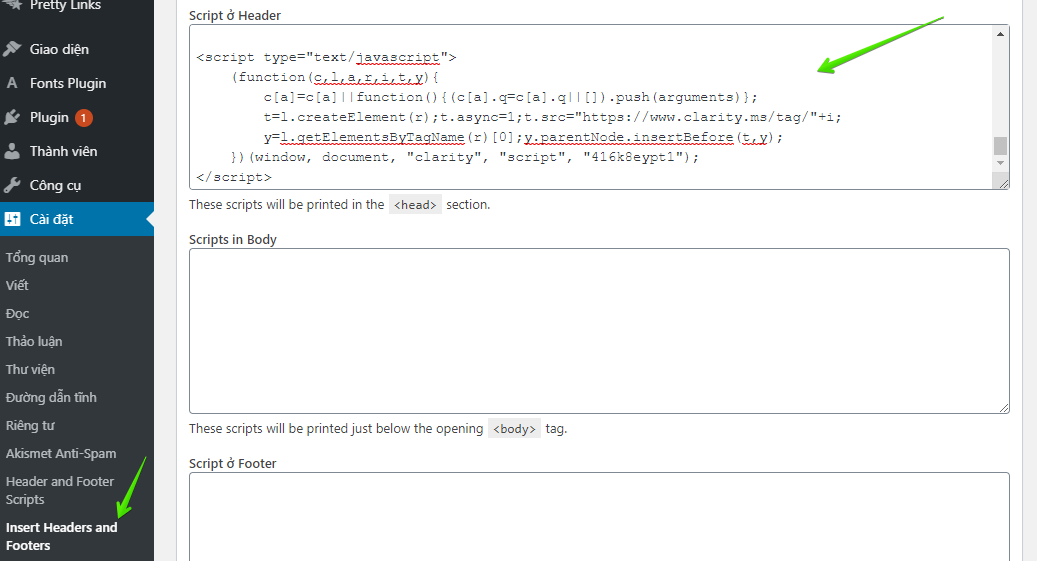
Tiếp theo, để có được những số liệu đầu tiên và chính xác nhất bạn phải đợi ít nhất là 2-3 tiếng với những site có traffic lớn, còn với site bé thì đợi phải tầm 1-3 ngày.
Nhưng như mình đã chia sẻ đây đều là những chỉ số cơ bản và bạn đều sẽ có được ở Google Analytics, bạn chỉ cần quan tâm 2 tính năng chính là Recording (Session Playback) & Heatmaps
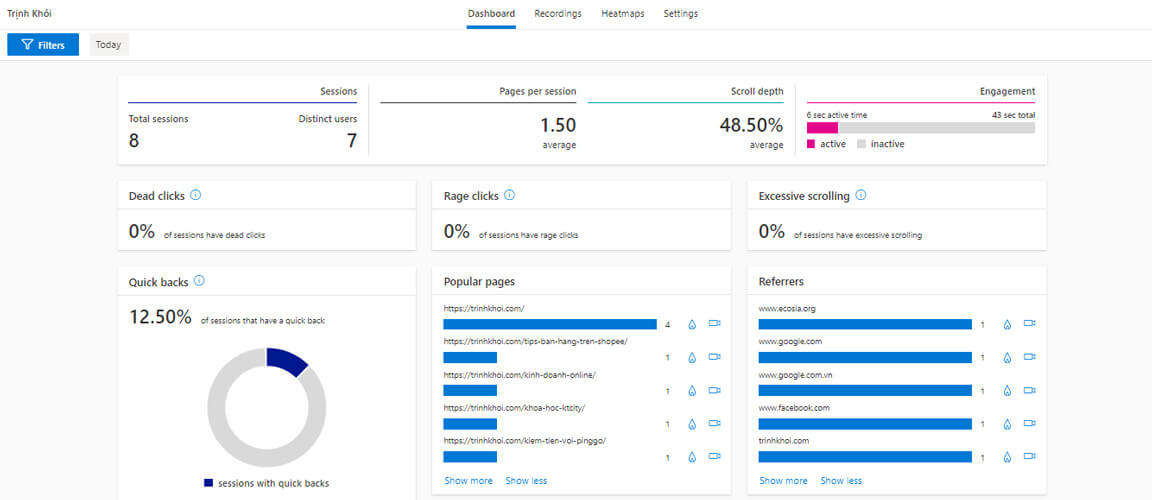
Kết luận
Trên đây là hướng dẫn nhanh của mình về công cụ miễn phí Microsoft Clarity. Chúc bạn thành công, đừng quên để lại comment nếu có thắc mắc gì khi thao tác sử dụng công cụ, mình sẽ hỗ trợ.

Kéo xuống bên dưới 1 chút nữa bạn sẽ thấy phần bình luận. Hoặc tham gia ngay vào các cộng đồng của mình:
(HOT) Bạn có thể nhận tư vấn tự động của mình tại đây: https://hoc.marketing/tuvan


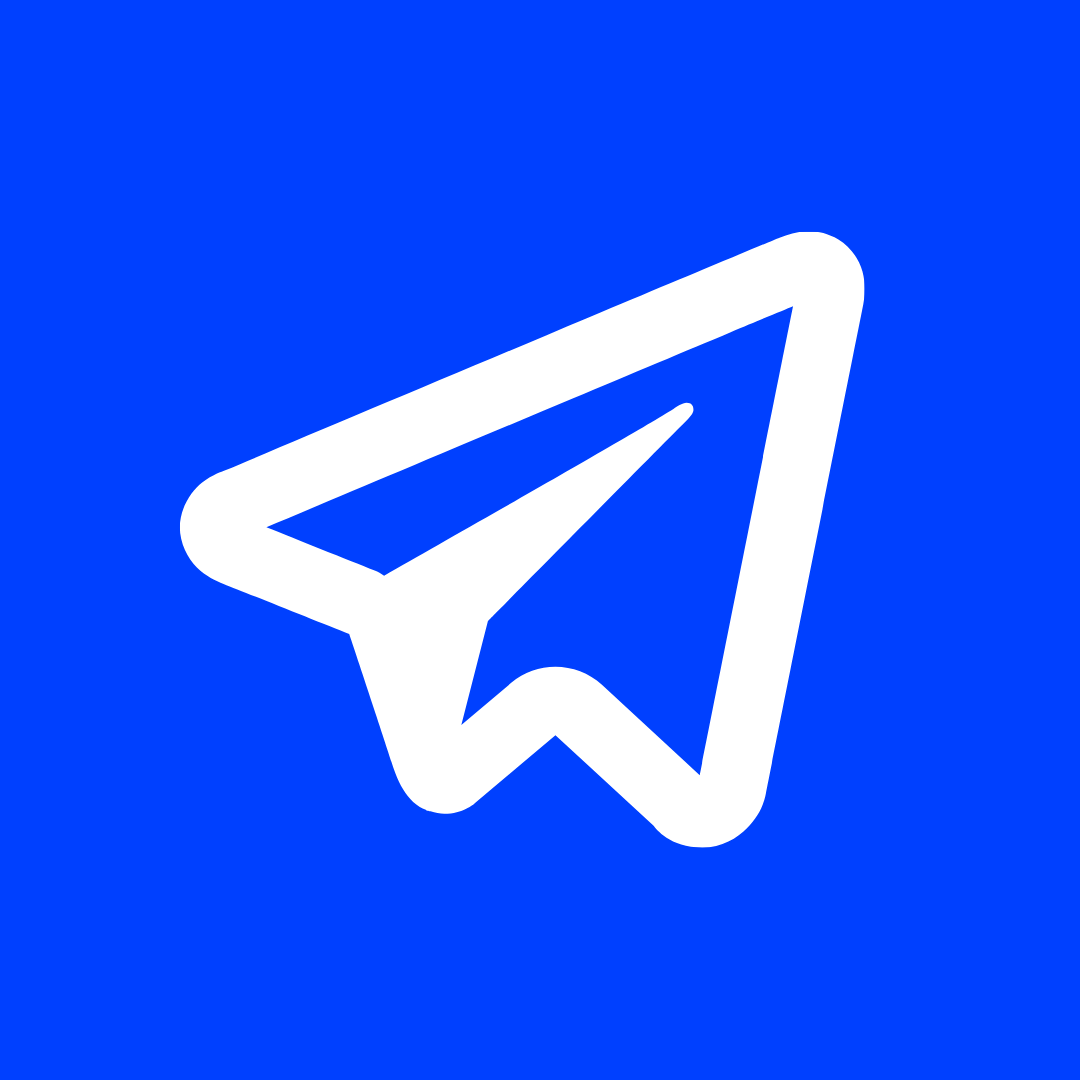

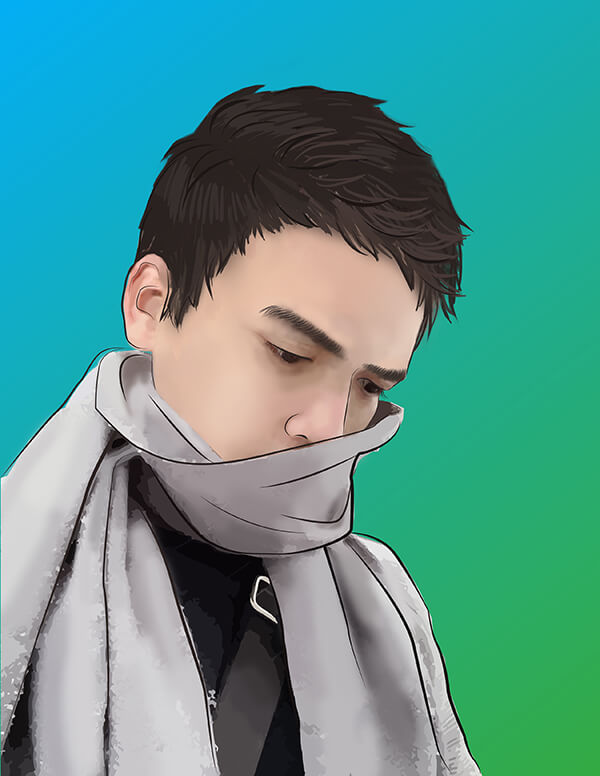
Hướng dẫn ngắn, chất lượng cao về MMO, kinh doanh