Tips: Nếu như bạn là người mới, hoặc chưa thành thạo Wordpress. Bạn nên tìm đến khóa học bài bản về Wordpress để có lộ trình từng bước vững chắc => 7 giờ học Wordpress
Bạn có muốn làm 1 website miễn phí bằng WordPress? Ở bài viết này, mình sẽ hướng dẫn bạn làm điều này.
[toc]
Sự thật về website miễn phí
Để làm website bằng WordPress, thường thì bạn sẽ phải bỏ chi phí ra mua hosting & domain. Ngân sách khoảng $20 đến $50 tùy nơi, hoặc tùy thời điểm khuyến mãi.
Vậy có thể làm website WordPress với chi phí 0đ hay không?
Có, nhưng chỉ phù hợp với các đối tượng sau:
- Những bạn mới tập tành làm website WordPress, chưa có điều kiện mua hosting hay domain.
- Bạn cần 1 trang WordPress nào đó làm demo, test này test kia mà chưa muốn bỏ chi phí.
Vì sao lại như vậy?
- Website 0đ thường bị chậm, vì có quá nhiều người sử dụng. Các nền tảng hosting cho phép bạn làm cũng không có nguồn doanh thu từ đó nên không nâng cấp cơ sở hạ tầng.
- Website 0đ thường bất ổn, hay bị gặp trục trặc khiến website của bạn không thể bằng được với đối thủ, ảnh hưởng trực tiếp tới doanh thu.
Xem video hướng dẫn làm website miễn phí
Nếu bạn không có thời gian và đang online bằng máy tính thì có thể thao tác theo video hướng dẫn dưới đây.
Đăng ký nhận tên miền miễn phí
Để nhận domain miễn phí bạn vào đường dẫn này, check xem tên miền đã có ai sử dụng trước đó hay chưa.
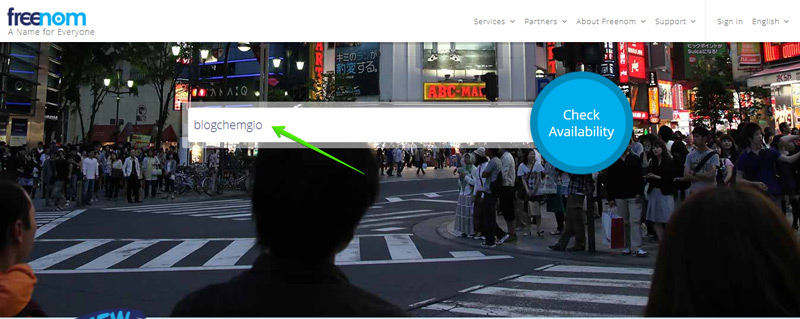
GỢI Ý

Nếu bạn hỏi mình học online về MMO, kinh doanh, chạy quảng cáo ở đâu là oke nhất thì bấm vào link dưới đây xem xu hướng nhé. Hơn 50000 người đang học chứ không chỉ riêng mình
Những tên miền có gắn nhãn miễn phí là bạn có thể nhận
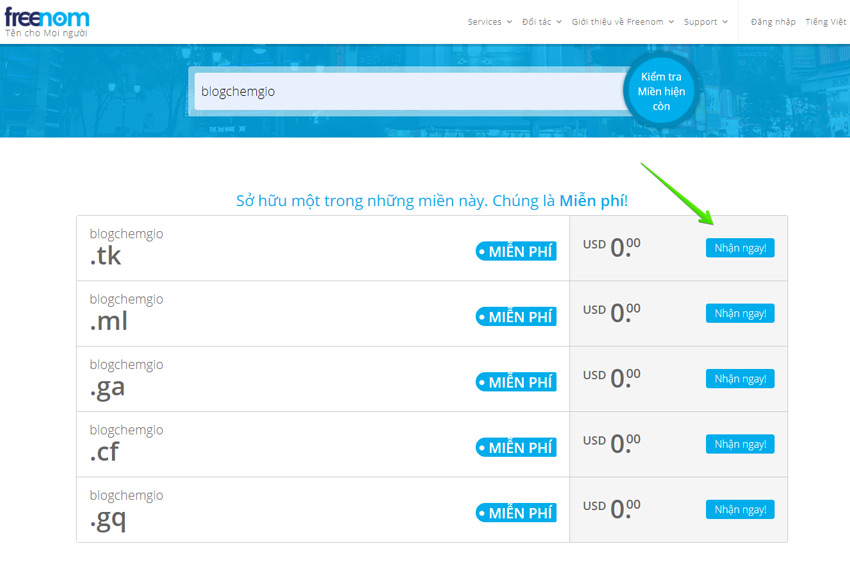
Bạn click vào nút thanh toán
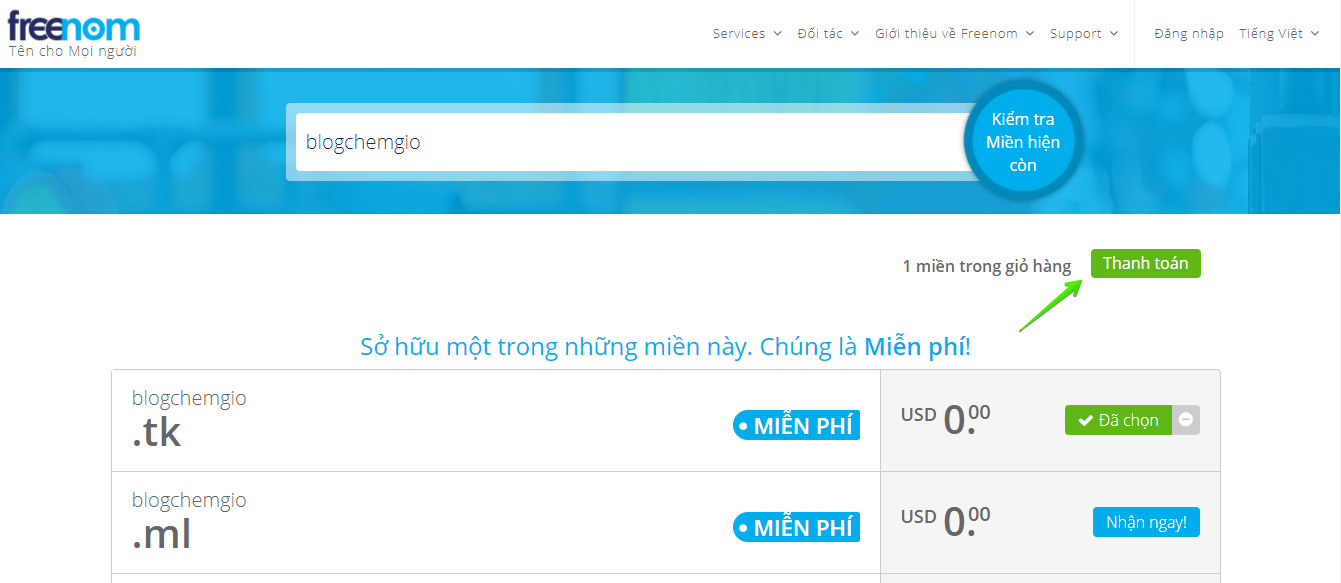
Hạn sử dụng tên miền là 3 tháng, bạn chọn Continue
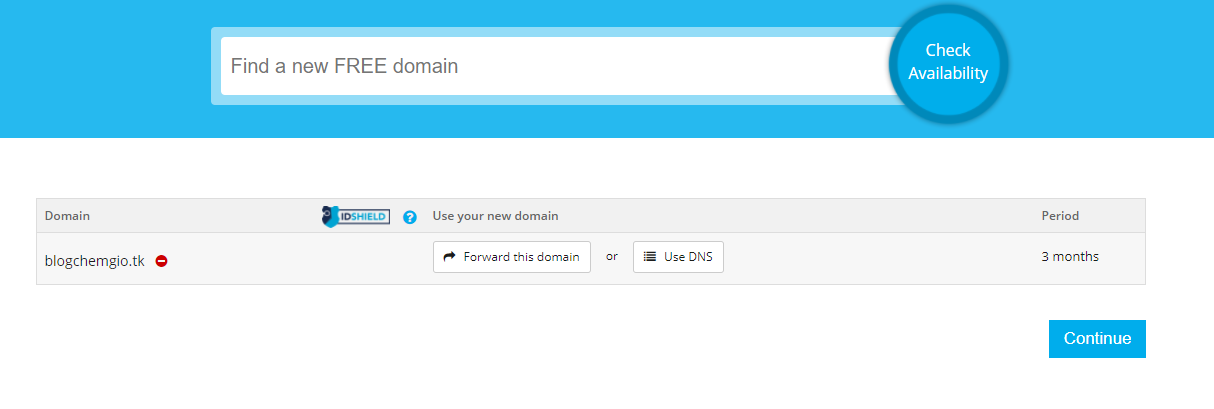
Tiếp theo tại trang Checkout bạn sẽ thấy được giá domain là $0, điền email và verify như hình dưới đây
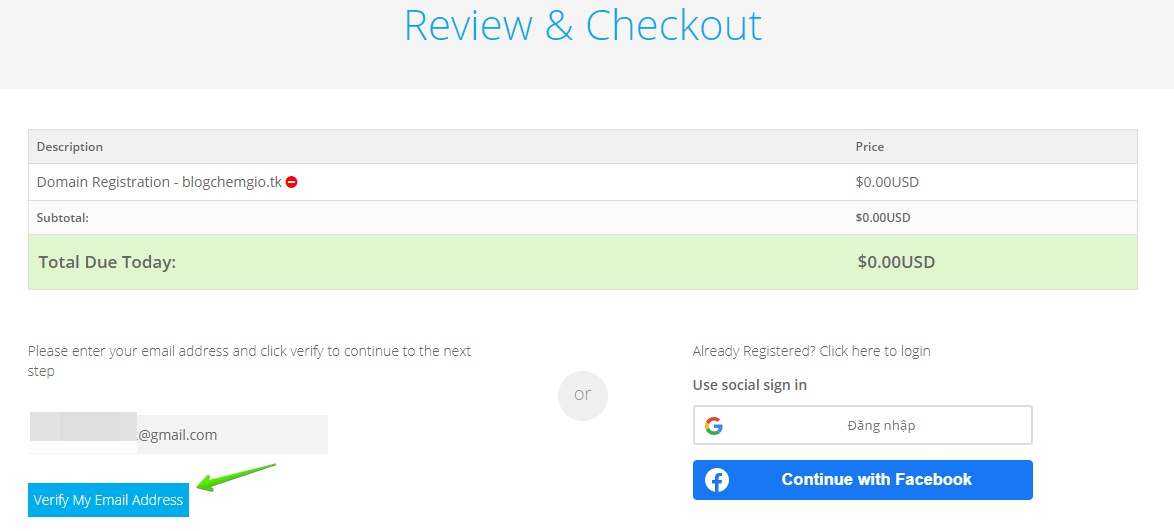
Mở email bạn đã đăng ký, sẽ có đường link xác nhận mà Freenom gửi đến cho bạn, click vào là hoàn thành bước verify.
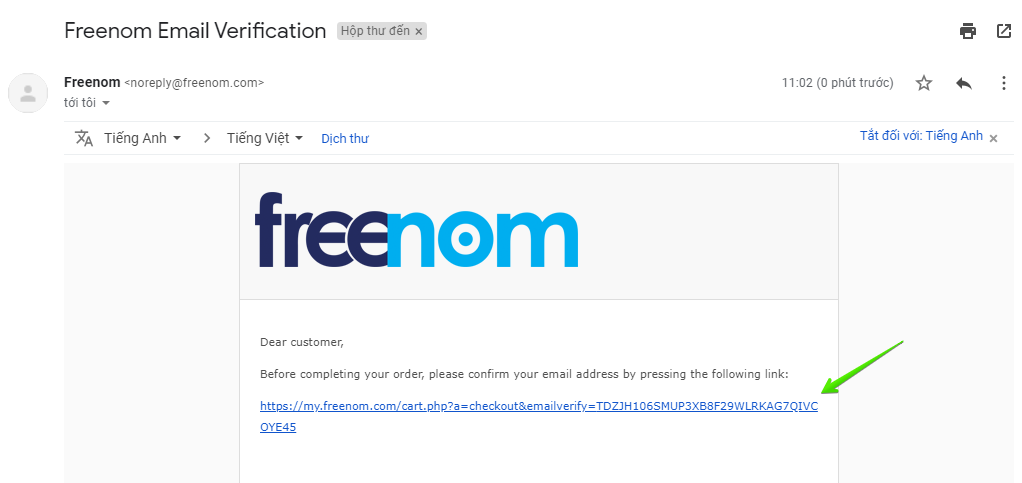
Kế tiếp, bạn khai báo thêm thông tin cá nhân, riêng zip code nếu bạn chưa biết tìm ở đâu thì có thể tham khảo bài viết này.

Bạn click vào nút như hình dưới để kết thúc quá trình đăng ký domain miễn phí tại freenom.
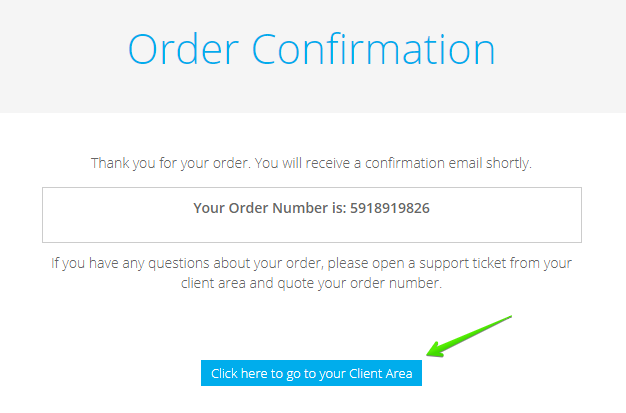
Hosting để làm website miễn phí
Để tiến hành quá trình đăng ký bạn vào theo đường dẫn này, kéo xuống dưới và chọn Free Sign Up
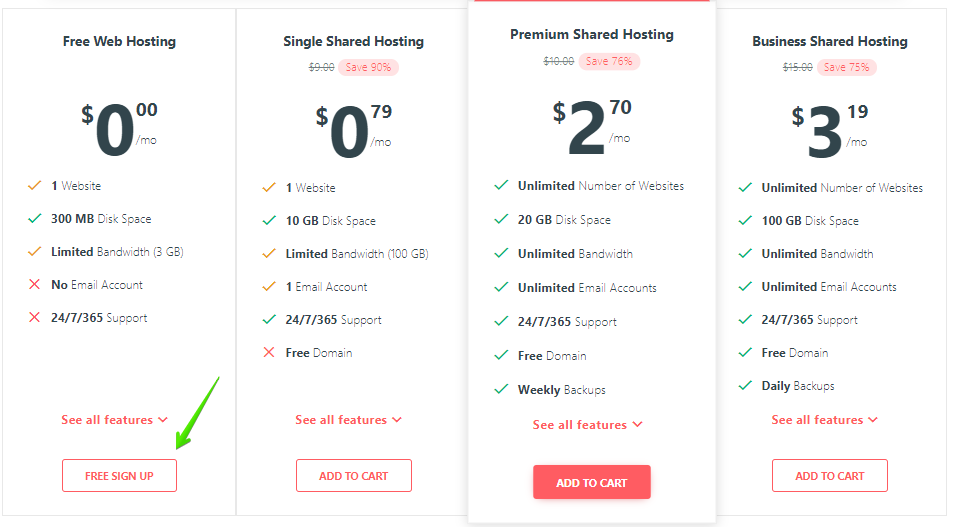
Điền email và mật khẩu đăng ký tài khoản.

Bên hosting sẽ gửi email xác thực về mail mà bạn đã đăng ký, bạn thao tác như hình minh họa dưới đây.
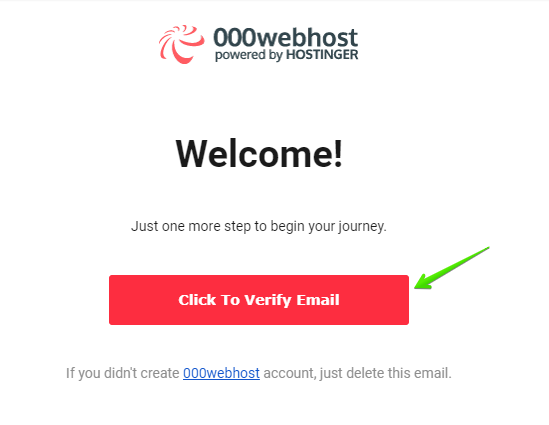
Kế tiếp, bạn lựa chọn dạng website mà bạn dự định sẽ build trong thời gian tới, mình demo với start a blog

Bạn lựa chọn chủ đề sẽ xây dựng blog
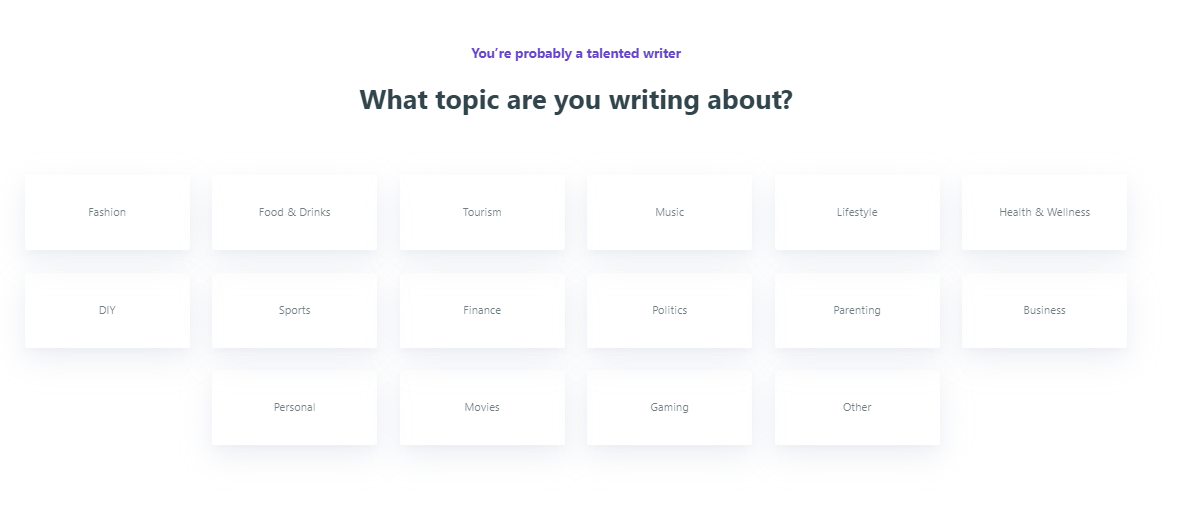
Tiếp theo bạn khai báo tên blog, tạo mật khẩu cho tài khoản.
Lưu ý: Nếu nút submit bị lỗi, bạn xóa tên site đi là được

Để tiến hành cài đặt wordpress bạn chọn Install WordPress

Đây là tài khoản bạn sẽ đăng nhập trực tiếp vào tài khoản admin wordpress, nên hãy cẩn thận lưu lại đâu đó để phòng trường hợp quên.
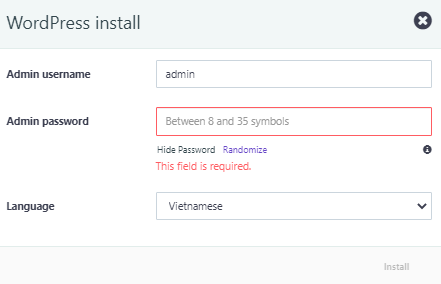
Đợi quá trình cài đặt hoàn thành bạn chọn go to configuration page để chuyển đến trang đăng nhập quản trị wordpress.

Bạn đăng nhập vào trang quản trị wordpress với tài khoản đã tạo trước đó và giao diện sẽ như dưới đây
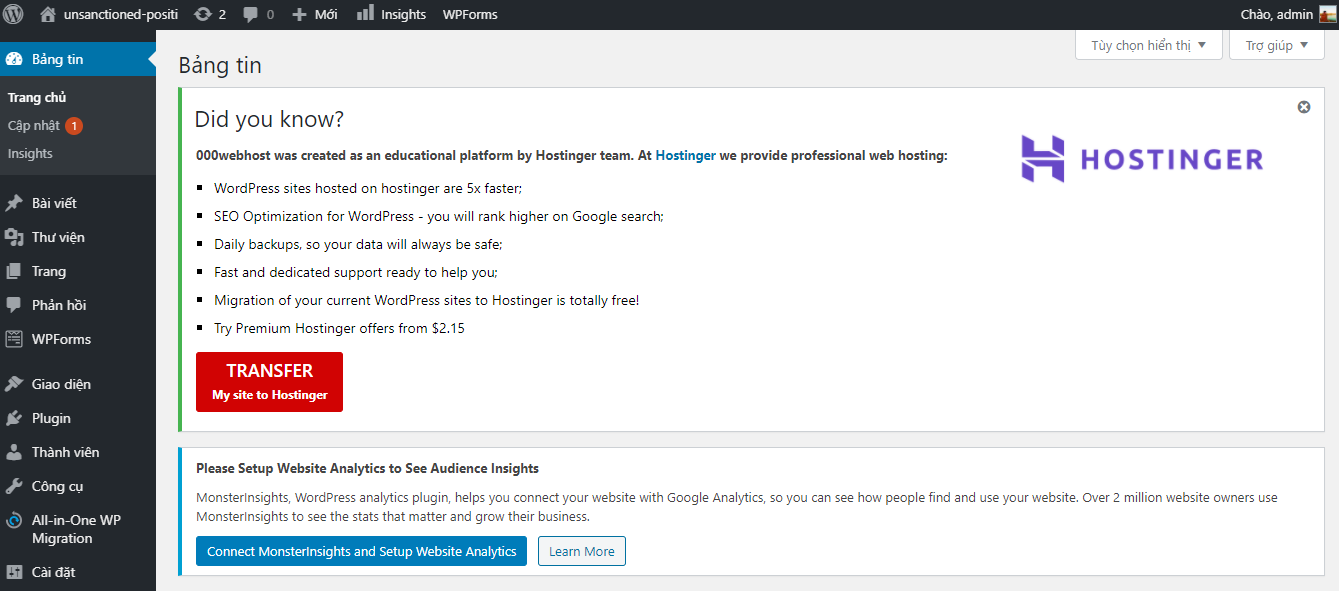
Cơ bản như vậy là xong, nhưng bạn cần phải thêm thao tác trỏ domain về hosting, còn không domain sẽ là https://unsanctioned-positi.000webhostapp.com/ chứ không phải blogchemgio.tk như mình đã đăng ký ở trên.

Hướng dẫn trỏ domain về hosting
Tại giao diện của hosting bạn vào tools => set web address, hoặc muốn nhanh hơn thì vào liên kết này
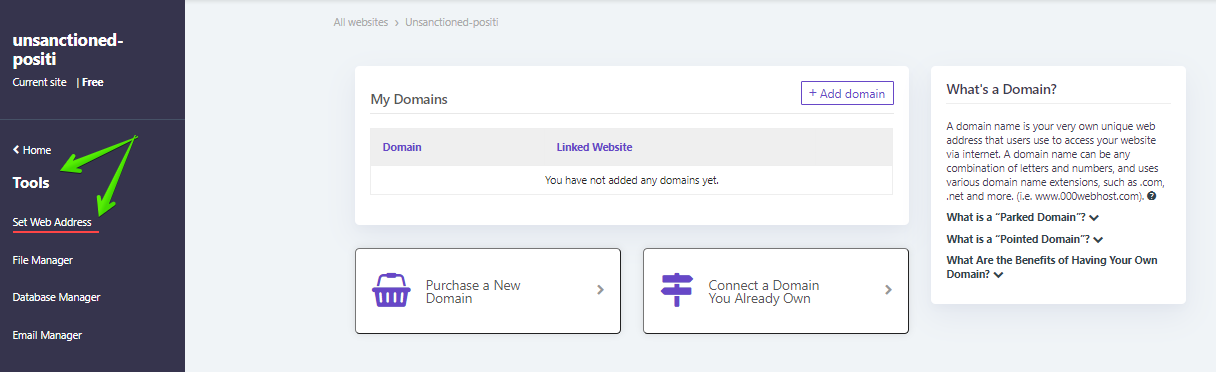
Khai báo thêm domain bạn vào add domain
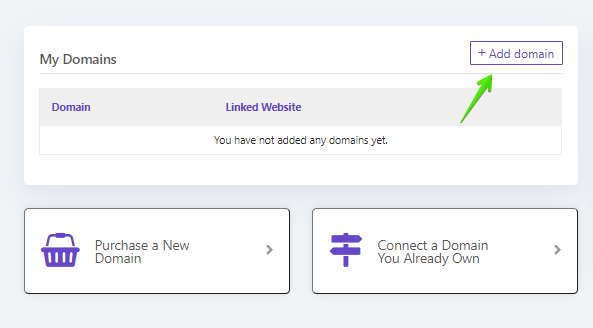
Chọn Park domain và next

Lúc này bạn tiến hành trỏ DNS từ domain về hosting
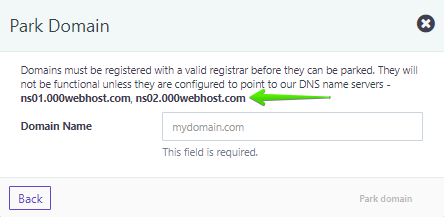
Quay trở lại freenom, bạn vào Services => My domains

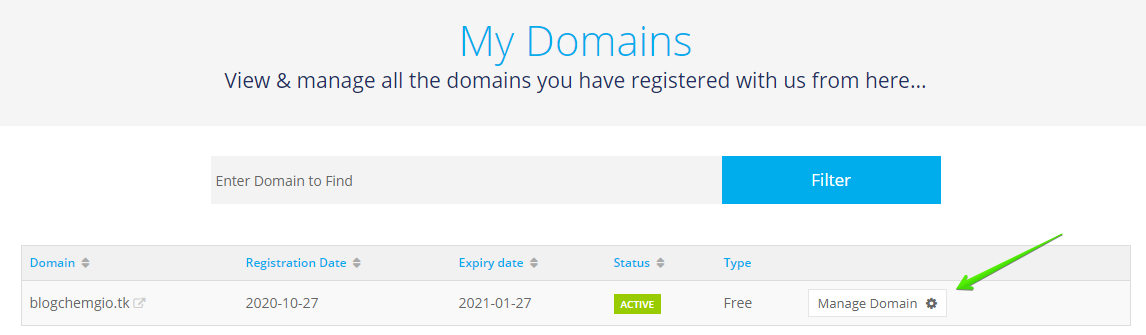
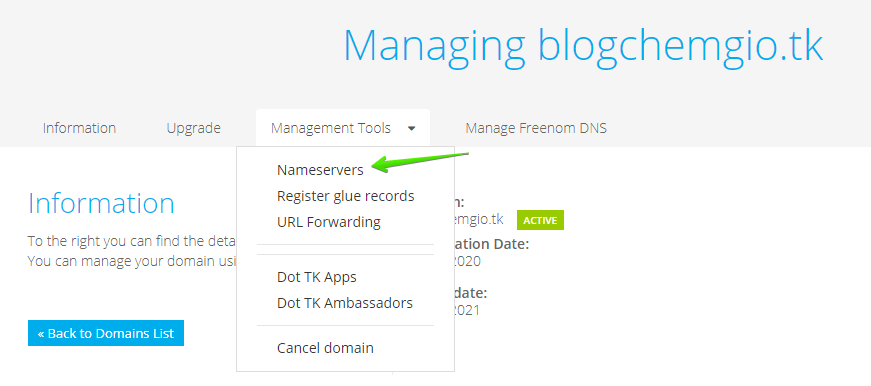
Bạn lấy Namesever trên park domain phía trên và dán vào như phía dưới đây
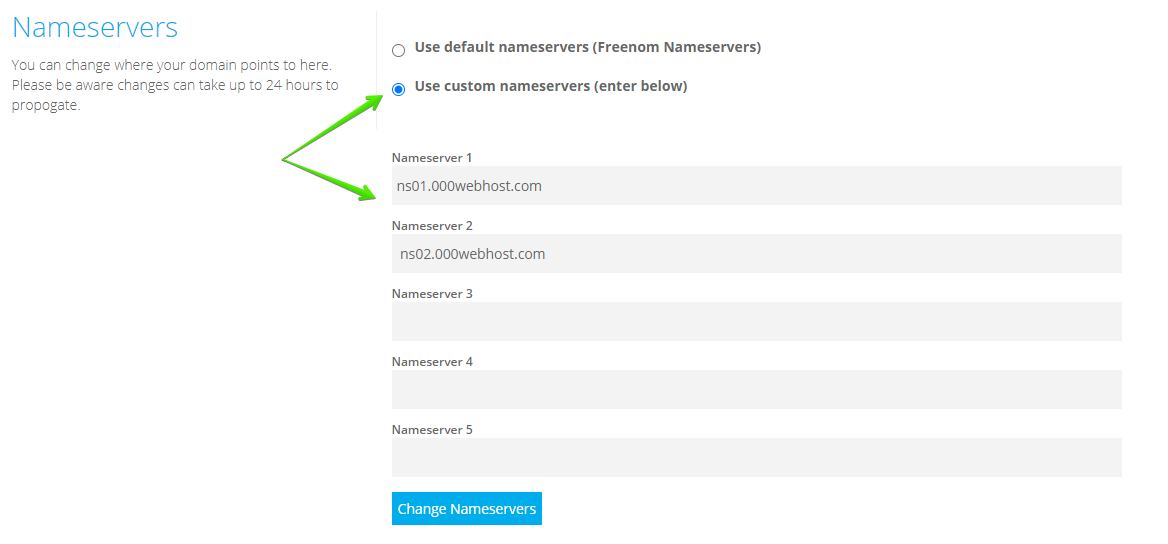
Bạn quay lại ở Park Domain bên hosting điền url website vào và nhấn park domain

Kế tiếp bạn quay lại trang quản trị wordpress vào cài đặt => tổng quan, thay đổi 2 địa chỉ url như hình dưới đây thành tên miền mà bạn đã đăng ký trên freenom, đăng nhập lại với cấu trúc domain/wp-admin là xong
Lưu ý: Có thể bạn sẽ gặp khó khăn trong việc truy cập về vấn đề bảo mật khi website chưa có ssl (https), bạn cứ lựa chọn advance option => truy cập an toàn là vào được.
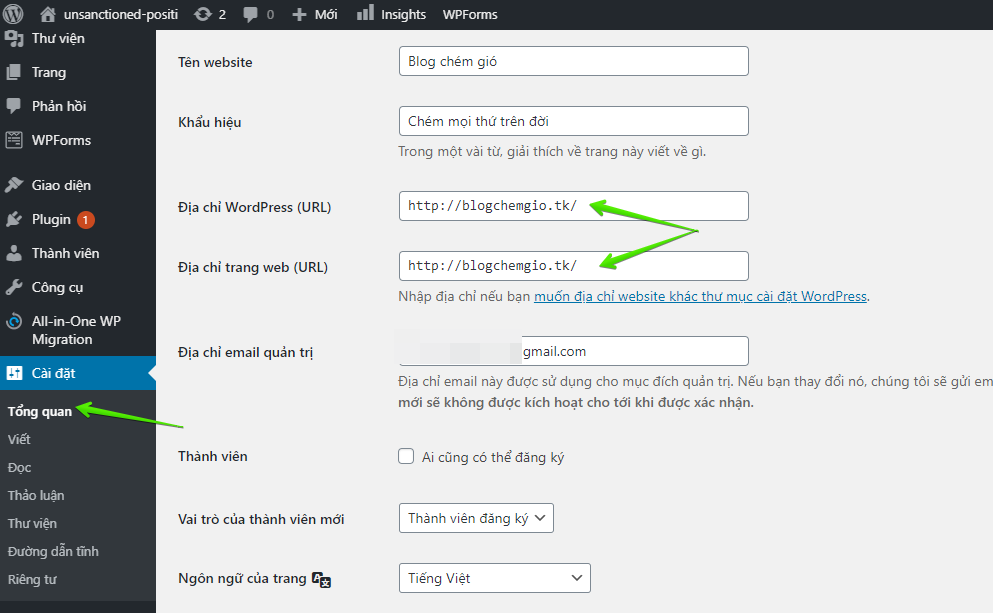
Lời Kết
Với những chia sẻ trên bạn đã biết cách làm website hoàn toàn miễn phí, những cách thiết lập và làm website sau đó mình đó có bài viết hướng dẫn làm wordpress bằng video trước đây rồi.
Chúc bạn thành công! Đừng quên để lại comment của bạn phía dưới bài viết nếu có bất kỳ thắc mắc nào, mình luôn có mặt để hỗ trợ bạn.

Kéo xuống bên dưới 1 chút nữa bạn sẽ thấy phần bình luận. Hoặc tham gia ngay vào các cộng đồng của mình:
(HOT) Bạn có thể nhận tư vấn tự động của mình tại đây: https://hoc.marketing/tuvan


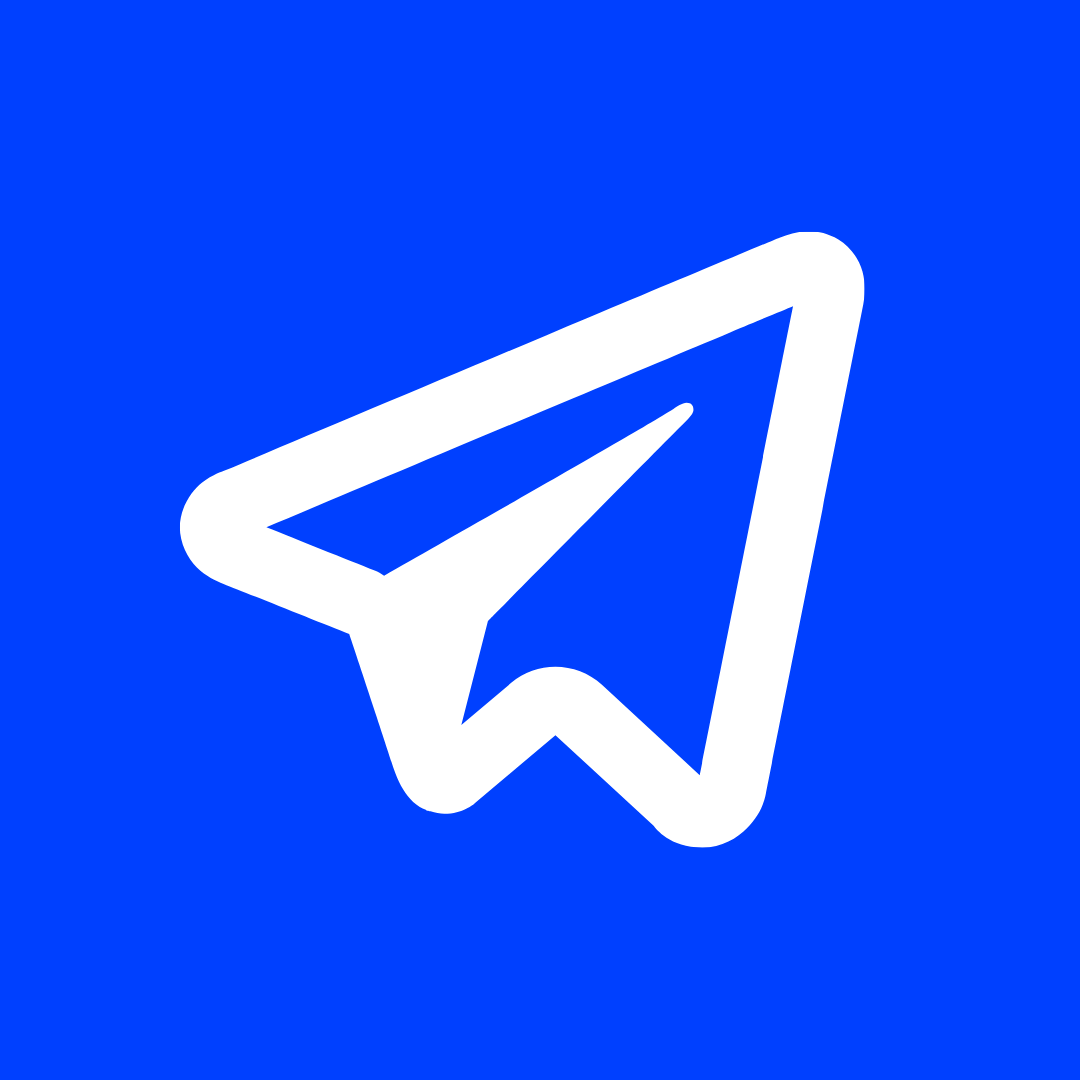

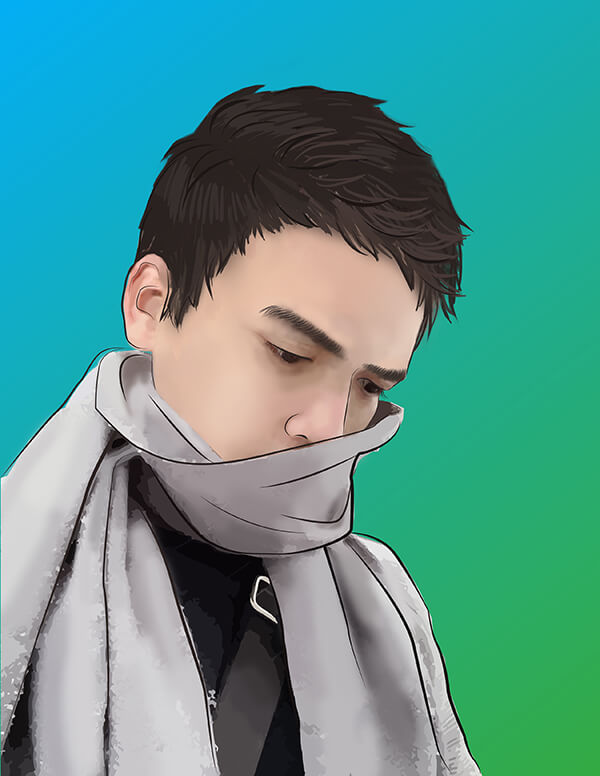
nên dùng wordpress .com hay .org để làm blog bạn nhỉ?
Nên dùng WordPress.org luôn nhé bạn.
Anh ơi sao em cũng làm như hướng dẫn nhưng tới bước Đăng ký nhận tên miền miễn phí nó không hoạt động nữa ạ cả domain free lẫn có phí. Mong nhận được phản hồi từ Anh? Trang này hiện còn hoạt động không ạ?
Mình vào bt mà nhỉ, bạn check trên trình duyệt khác xem
Em cảm ơn Anh Khôi Trịnh, em đã làm được rồi. Những chưa trỏ DNS về hosting thành công. Em đang vướn đoạn này
–> đăng nhập lại với cấu trúc domain/wp-admin là xong???
Đăng nhập lại WordPress hay đây ạ
Rất mong nhận được sự hỗ trợ một lần nữa từ Anh.
đăng nhập vào trang quản trị wordpress thì vào domain/wp-admin nha bạn
Anh ơi vì sao e Log in vào wordpress họ cứ báo Error: hoài mặc dù e đã note rất kỹ thông tin đăng nhập. Gõ đúng 100% cứ báo lỗi miết ạ huhu khóc ròng 80 dòng sông. Cứu em với!!!
coi chừng dính unikey, chọn “quên mật khẩu” để đổi mật khẩu thử xem sao nha bạn
Ok a. Cảm ơn. Yêu a nhiều
Em hỏi rồi nhưng không nhận được câu trả lời

Dropship thì hiện làm global bằng Shopify vẫn nhanh nhất. Thị trường dropship ở Việt Nam vẫn vướng mắc 1 số vấn đề. tầm năm sau thì ổn.
em có hỏi mấy anh trong nhóm làm dropship về cách vận chuyển đơn hàng cho nhanh trong mùa dịch thì mấy anh bảo up,đó là gì vậy ạ
Thì bạn hỏi mấy anh đó luôn bạn, có gì ngại đâu, chứ bạn hỏi như này mình không hiểu đầu đuôi câu chuyện thế nào cả :))