Nhiều năm về trước, mình xây dựng Kiemtiencenter đầu tiên trên shared hosting của Godaddy từ 1 trang blog sơ sài đến khi có vài trăm, vài ngàn lượt đọc mỗi ngày.
Cho tới thời điểm lượng truy cập đã cao, shared hosting không còn phù hợp nữa, mình đã chuyển hẳn qua sử dụng VPS (Virtual Private Server) của Vultr. Hiểu 1 cách đơn giản, VPS là máy chủ ảo được sinh ra bởi máy chủ vật lý và riêng biệt, không bị ảnh hưởng bởi những người dùng chung máy chủ vật lý đó.
(Trong khi nếu dùng shared host thì bạn vẫn phải chịu ảnh hưởng cũng những người share nhau 1 cái máy chủ)
Khi mới làm web hay blog, mình khuyên bạn nên dùng shared hosting vì nó dễ sử dụng, toàn những thứ có sẵn. Tuy nhiên khi website đã có lượng truy cập tương đối & kỹ năng làm web của bạn không phải gà nữa thì có thể chuyển qua VPS. Đặc biệt là những trang web đã phát sinh thu nhập, bạn đặc biệt cần tối ưu.
Tuy hơi khó sử dụng & giá không phải rẻ cho người mới dễ tiếp cận. Nhưng hiệu suất của nó mang lại sẽ cao hơn so với shared host nhiều. Hướng dẫn này sẽ giúp bạn có thể thuê 1 VPS trên Vultr và chạy được mã nguồn WordPress trong khoảng 10-15 phút.
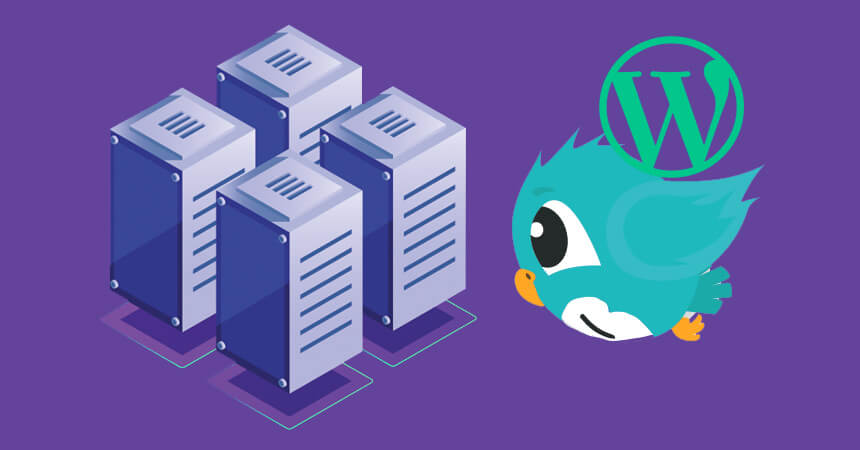
Đăng ký Vultr & nhận $28 miễn phí trong tài khoản
Để quảng bá VPS đến với nhiều người sử dụng. Hiện tại trong thời điểm này Vultr có chương trình tặng $25 cho tài khoản mới. Kèm với $3 khi thực hiện thao tác tweet nội dung lên Twitter. Như vậy tổng cộng bạn sẽ có $28 để sử dụng thử Vultr. (Số tiền này bạn chỉ dùng để thuê sever ở Vultr, không thể rút hay chuyển cho ai khác)
Để nhận ưu đãi này, bạn hãy mở tài khoản mới theo link dưới đây.
Bạn điền email & mật khẩu để tạo tài khoản :
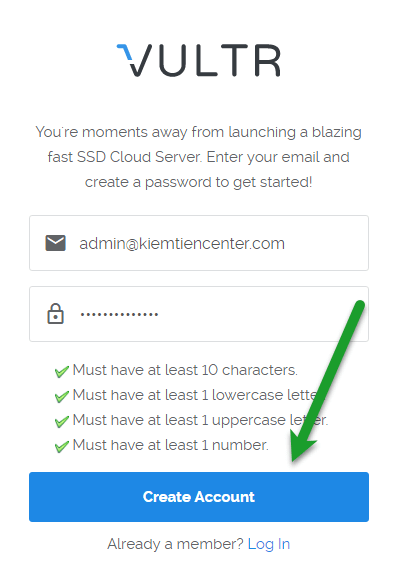
GỢI Ý

Nếu bạn hỏi mình học online về MMO, kinh doanh, chạy quảng cáo ở đâu là oke nhất thì bấm vào link dưới đây xem xu hướng nhé. Hơn 50000 người đang học chứ không chỉ riêng mình
Sau khi tạo tài khoản, bạn vào mục Billing & xác thực tài khoản bằng cách link tài khoản với VISA (Có thể sử dụng Paypal) :
- Chọn I just want to link my credit card : Bạn sẽ không mất tiền
- Nếu bạn muốn nạp luôn credit thì chọn số tiền tương ứng
Lưu ý ở bước này, nếu bạn xác định sử dụng Vultr lâu dài thì nên nạp tiền luôn sẽ có lợi hơn, vì bạn sẽ được x2 số tiền cho lần nạp đầu tiên. Còn nếu bạn nhận $25 dùng thử thì lần sau sẽ không được x2 nữa
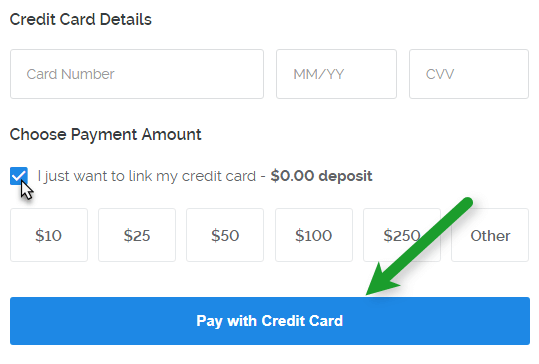
Một số lưu ý khác :
- Sau khi link tài khoản thành công với VISA hoặc Paypal, tài khoản của bạn sẽ bị trừ $2.5 để xác thực. Sau vài tuần sẽ được hoàn lại
- Nếu hiện lỗi “This card is not eligible…” là do VISA không đủ tiền.
- Nếu bạn kiểm tra VISA đủ tiền rồi mà vẫn hiện lỗi trên thì do Vultr chặn đầu số VISA. Bạn sử dụng VISA khác hoặc Paypal để thay thế.
Bắt đầu tiến hành thuê sever trên Vultr
Chỉ bắt đầu tiến hành bước này khi tài khoản Vultr của bạn đã có Credit (Nhận miễn phí thử nghiệm hoặc bạn nạp vào)
Để thuê 1 máy chủ, bạn vào giao diện quản lý VPS của Vultr mục Servers => nhấn vào dấu cộng màu xanh (Deploy New Server) để tiến hành chọn & thuê 1 server mới.
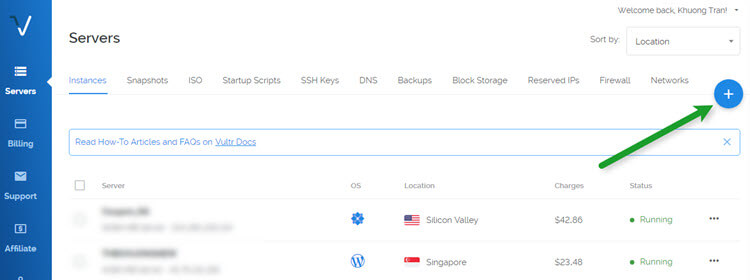
Mục Server Location, bạn chọn địa điểm của server tùy theo việc bạn muốn xây dựng website cho ai vào đọc. Ví dụ bạn làm website ở Việt Nam, bạn có thể thuê server ở Tokyo hoặc Singapore để cho tốc độ tốt nhất. Hoặc làm website ngôn ngữ tiếng Anh có thể thuê các server ở Mỹ
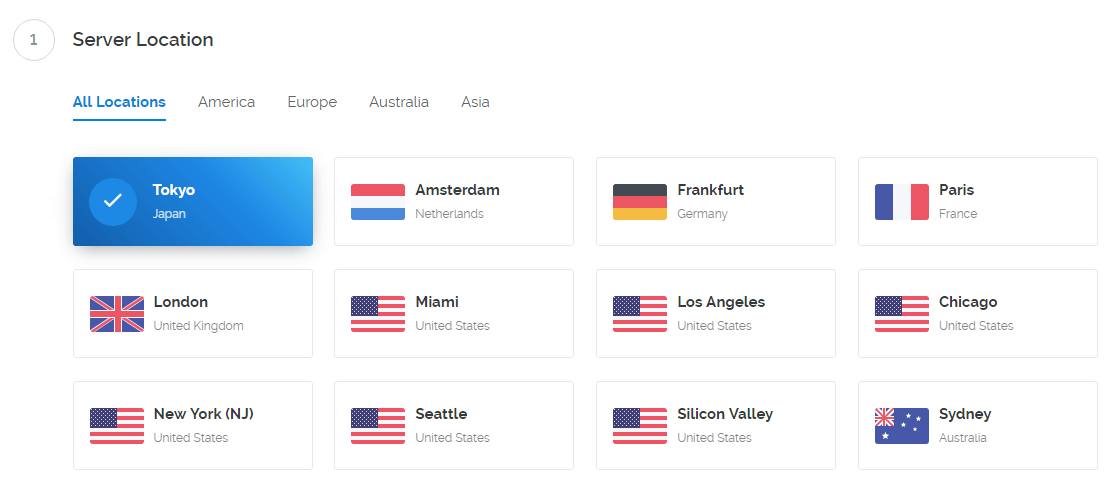
Mục Server Type, để cài đặt WordPress, bạn chọn sang tab Application, và chọn mục WordPress :
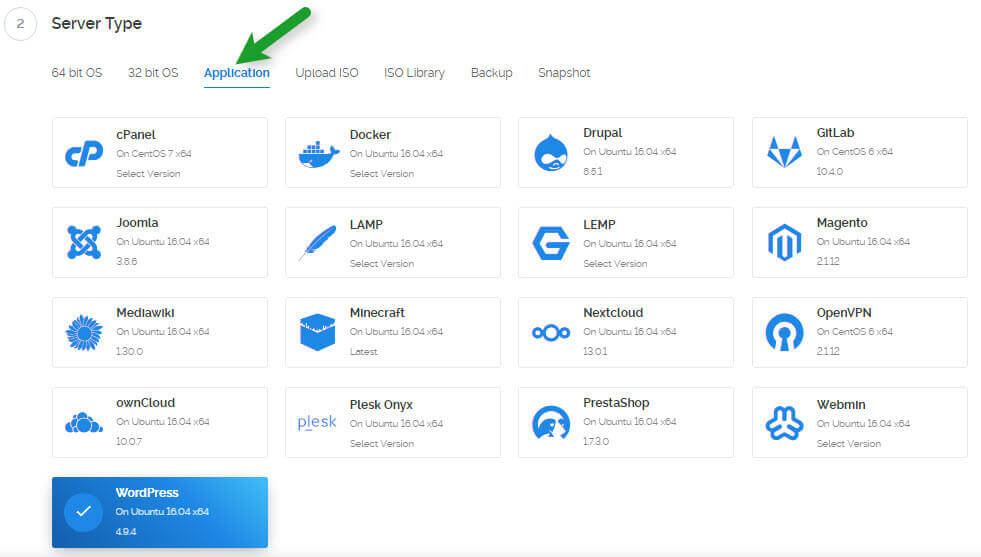
Về Server Size, bạn cũng chọn theo mục đích sử dụng của bạn, người mới thì chỉ cần chọn gói $5 hoặc $10 là ổn rồi.
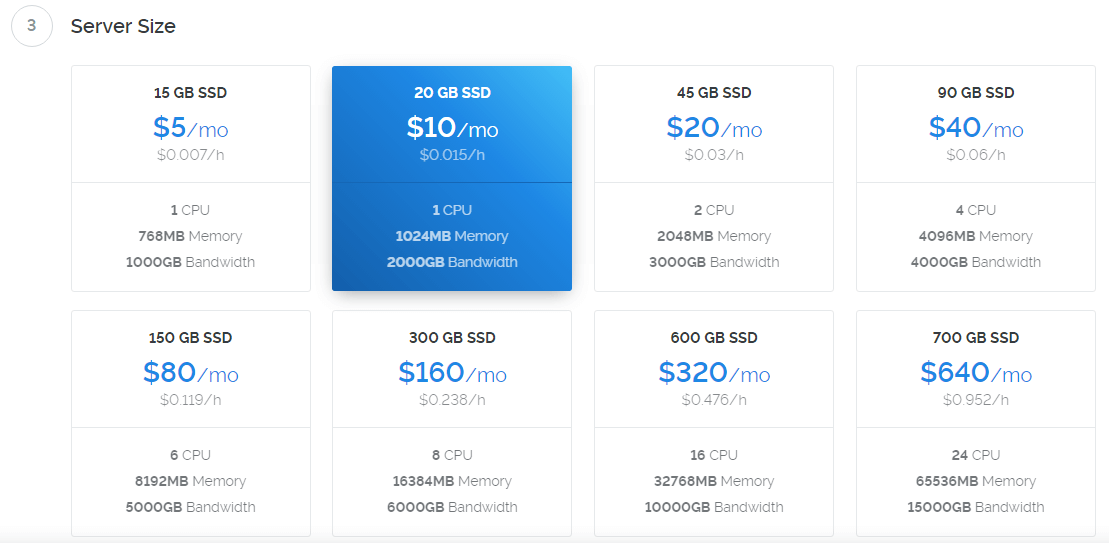
Mục Additional Features bạn có thể chọn thêm sử dụng tính năng Auto Backup (Tự động sao lưu dữ liệu), hoặc bỏ trống, sau này backup website thủ công cũng được.
Hai mục Startup Script & SSH Keys bạn có thể bỏ trống. Cuối cùng mục Server Hostname & Label bạn điền 1 cái tên cho server của bạn (tên bất kỳ đều được, mục đích để phân biệt với các server khác)
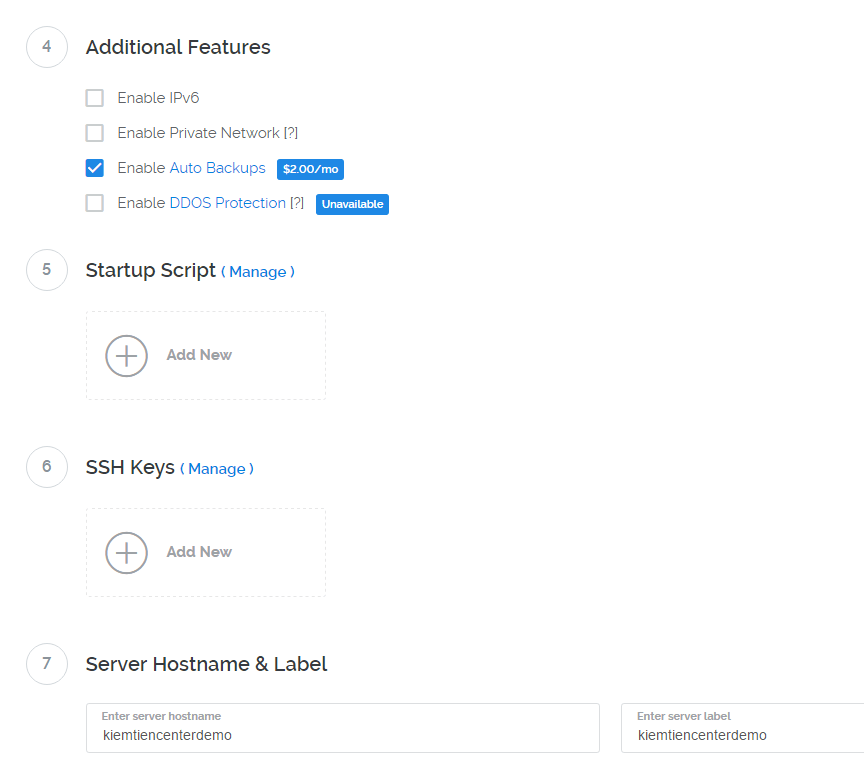
Bạn sẽ thấy server bạn mới thuê trong trạng thái Installing màu cam, bạn hãy chờ cho đến khi nó chuyển sang màu xanh và có chữ Running, lúc này server của bạn đã sẵn sàng hoạt động.
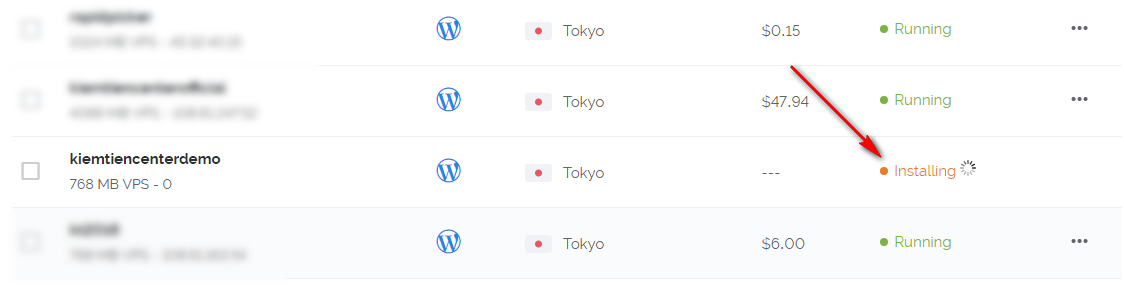
Thiết lập website WordPress cho server vừa thuê.
Sau khi server cài đặt thành công, bạn nhấn vào sever đó, kéo xuống sẽ có các hướng dẫn cài đặt WordPress như sau :
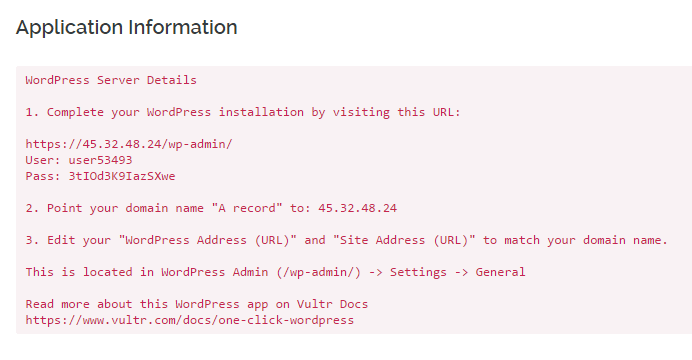
Có 3 bước chính, chúng ta sẽ theo từng bước :
Đầu tiên bạn vào wp-admin của server để hoàn tất quá trình cài đặt WordPress, tuy nhiên bạn hãy bỏ luôn cụm https:// phía trước (vì server bạn không có cài chứng chỉ SSL, nếu bạn vào nguyên link sẽ bị báo thiết lập không an toàn), vậy nên chỉ lấy từ địa chỉ IP trở đi :
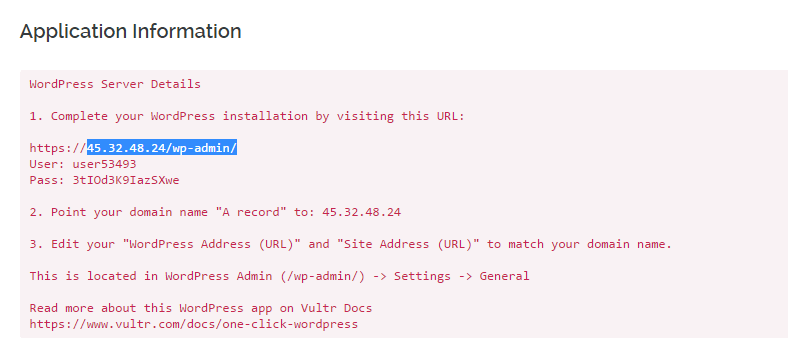
Sau khi bạn truy cập vào địa chỉ IP này, server sẽ yêu cầu bạn nhập username và password, bạn hãy lấy username và password server của bạn để điền vào :
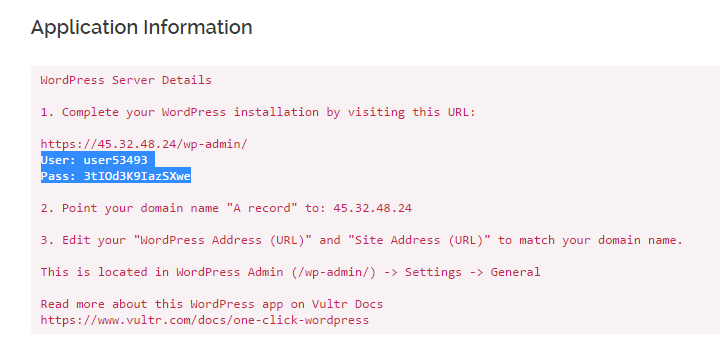
Tiếp đó, bạn chọn ngôn ngữ cho WordPress, mình khuyên dùng tiếng Anh cho quen (cho dù bạn làm site tiếng Việt hay tiếng Anh), rồi nhấn Continue để tiếp tục :
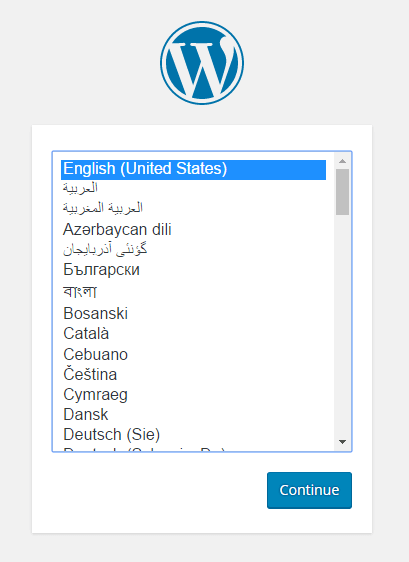
Bạn điền các thông tin cho website WordPress của bạn :
- Site Title : Tiêu đề của trang web (Sau này có thể chỉnh lại sau)
- Username : Tên đăng nhập admin
- Password : Mật khẩu admin, hãy sử dụng mật khẩu đủ mạnh
- Your email : Địa chỉ email của bạn
- Tuyệt đối không nhấn vào dòng discourage search engines from indexing this site, điều này sẽ làm các công cụ tìm kiếm không thể tìm thấy trang web của bạn
Cuối cùng nhấn Install WordPress để hoàn thành.
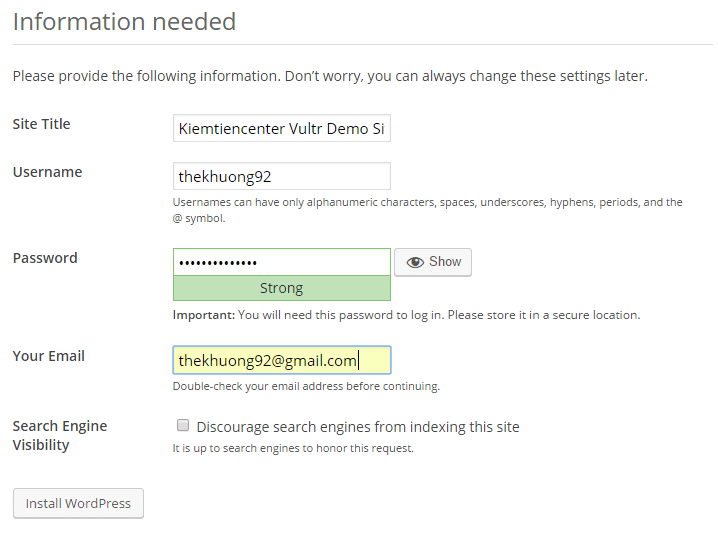
Bạn sẽ nhận được thông báo hoàn thành cài đặt như sau , và bạn có thể nhấn vào Login để đăng nhập vào khu vực quản trị wp-admin bằng tên đăng nhập và mật khẩu mà bạn vừa tạo.
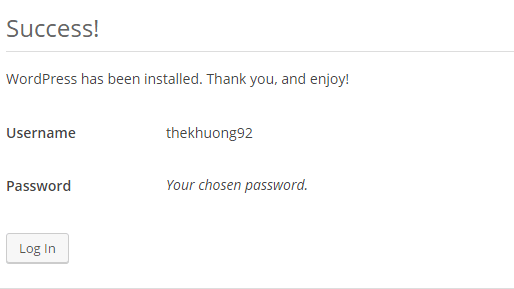
Trỏ A Record từ domain của bạn
Bước tiếp theo, để server có thể chạy với tên miền của bạn, bạn phải thiết lập từ phía cài đặt domain. Domain bạn mua ở đâu thì bạn vào đó để cài đặt. Ở đây, mình sẽ ví dụ với Namecheap (Hầu như các domain của mình đều mua ở đây)
Các nhà cung cấp khác cách trỏ cũng như nhau, chỉ khác nhau về giao diện. Bạn cố gắng tự vọc
Ở Namecheap, bạn vào phần quản lý domain, chuyển sang tab Advanced DNS, nhấn vào nút Add New Record
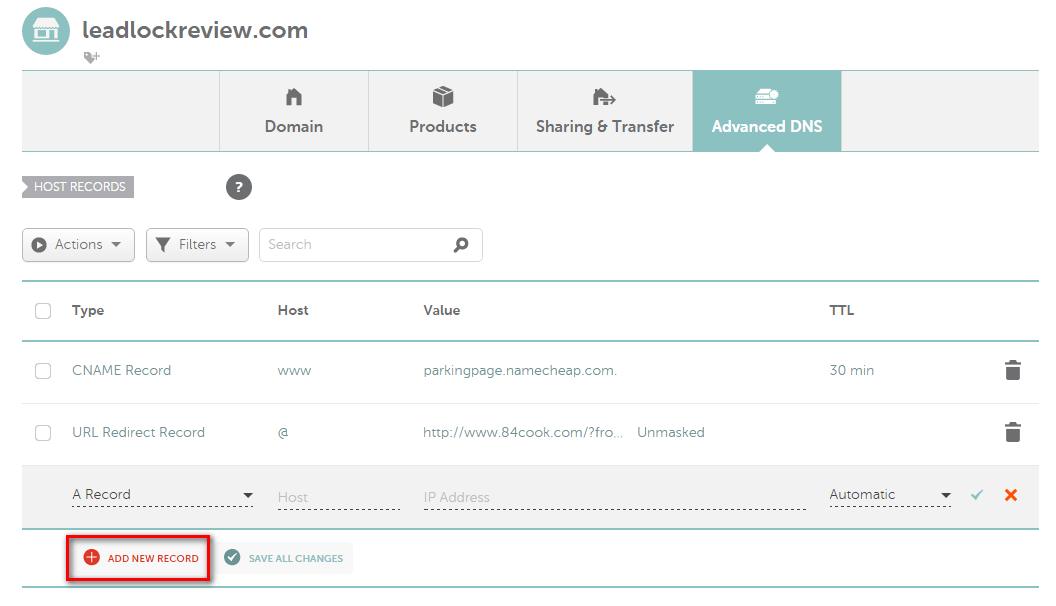
- Host : Bạn điền @
- Value : Bạn điền địa chỉ IP server Vultr mà bạn mới thuê
- TTL : Automatic
- Xong nhấn nút tick màu xanh để hoàn thành
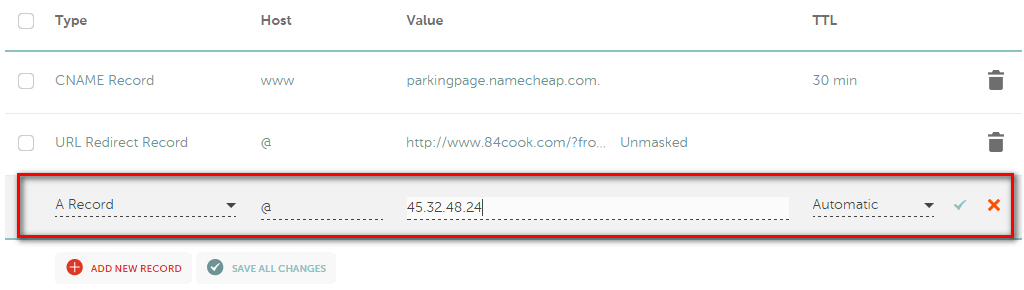
Bạn xóa 2 cái record mặc định của Namecheap đi (nếu có)
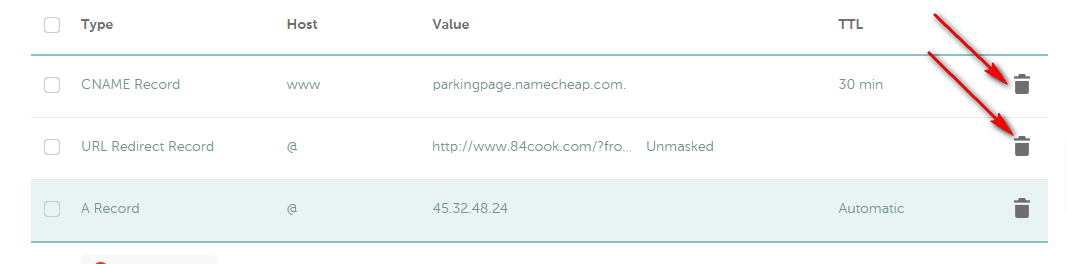
Thay đổi tên domain ở WordPress Setting
Đây là bước cuối cùng, bạn hãy vào lại wp-admin wordpress của bạn (Lúc này bạn vẫn vào băng địa chỉ IP chứ không phải bằng domain), sau đó vào mục Setting => General :
- Vào đây tiện thể xóa hẳn luôn phần Tagline (mặc định của nó là Just an another WordPress Site)
- Quan trọng : 2 mục WordPress Address (URL) và Site Address (URL), bạn chuyển hết về tên domain của bạn
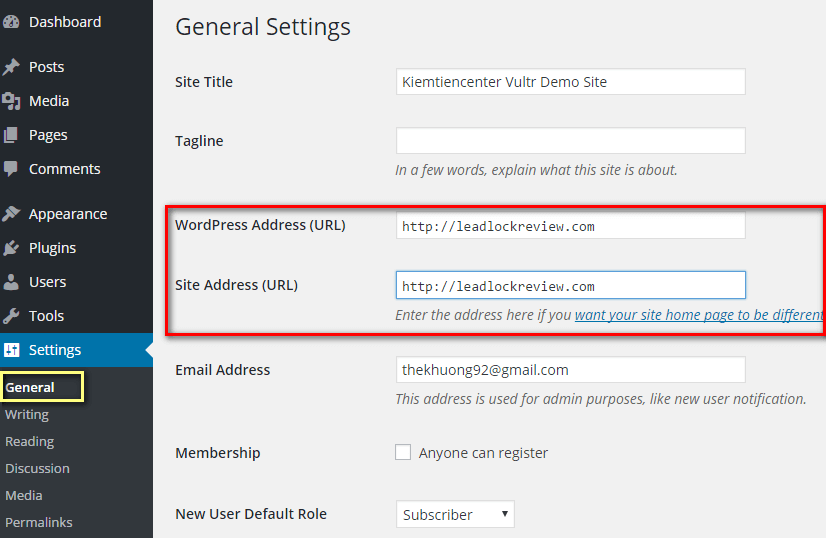
Sau đó kéo xuống dưới cùng nhấn Save Changes để hoàn tất, sau khi bấm nút Save Changes, bạn sẽ bị thoát ra khỏi wp-admin và đăng nhập trở lại với tên domain của các bạn (lúc này bạn sẽ vào wp-admin bằng domain chứ không phải bằng IP nữa).
Tuy nhiên nếu site không chạy, hoặc chạy bị lỗi, thì có thể A record của domain chưa hoàn thành việc trỏ, bạn có thể chờ trong 15-30 phút, nếu hết thời gian này vẫn không vào được bạn có thể thử lại bằng việc :
- Thử bằng trình duyệt khác, hoặc trình duyệt ẩn danh
- Xóa DNS cache máy tính của bạn theo hướng dẫn này
- Thử bằng điện thoại 3G xem vào website được chưa
Nếu site vẫn không chạy, bạn hãy xem lại A Record trỏ đúng chưa rồi vọc lại với mấy bước trên. Nếu nó đã chạy được thì xem như bạn đã hoàn tất tất cả các bước và có 1 trang web chạy trên VPS Vultr
Xóa Authentication Required khi đăng nhập wp-admin
Khi bạn vào mục wp-admin của trang web, nó sẽ hiện ra 1 bảng Authentication Required như sau :
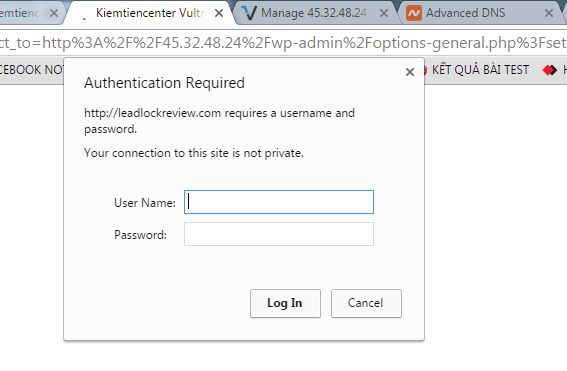
Điều này sẽ làm tăng tính bảo mật, tuy nhiên nó là không cần thiết và hơi gây phiền toái đối với mình, vì vậy bạn nào muốn gỡ cái tính năng này cũng như muốn thao tác căn bản với VPS luôn thì có thể làm theo các bước sau :
Download và cài đặt 2 công cụ cần thiết :
- Bitvise SSH Client : https://www.bitvise.com/ssh-client-download (Hỗ trợ truy cập vào server thông qua máy tính của bạn)
- Notepad++ : https://notepad-plus-plus.org/ (Hỗ trợ chính sửa file với ngôn ngữ lập trình)
Sau khi cài đặt xong, bạn mở Bitvise SSH Client ra, điền vào các mục :
- Host : Địa chỉ IP server Vultr của bạn mới thuê
- Username : root
- Port : 22
- Initial Method : none
Sau đó nhấn Login để truy cập vào server thông qua giao thức SSH
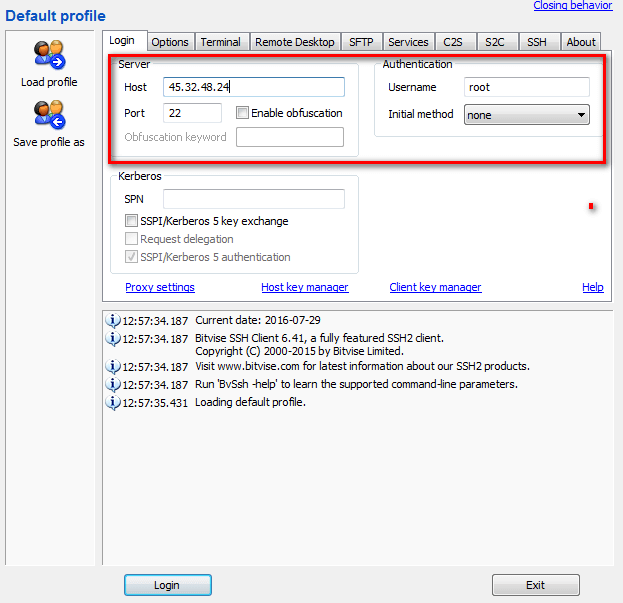
Nếu nó hiện ra 1 bảng Host Key Verification thì bạn chọn Accept and Save
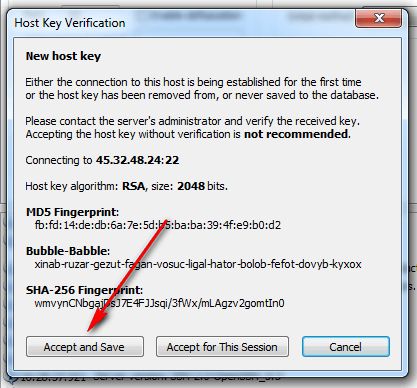
Khi nó yêu cầu mật khẩu, bạn điền mật khẩu server của bạn vào, nó nằm ở vị trí tương tự như ảnh dưới đây (nhấn vào hình con mắt là nó hiện mật khẩu ra) :
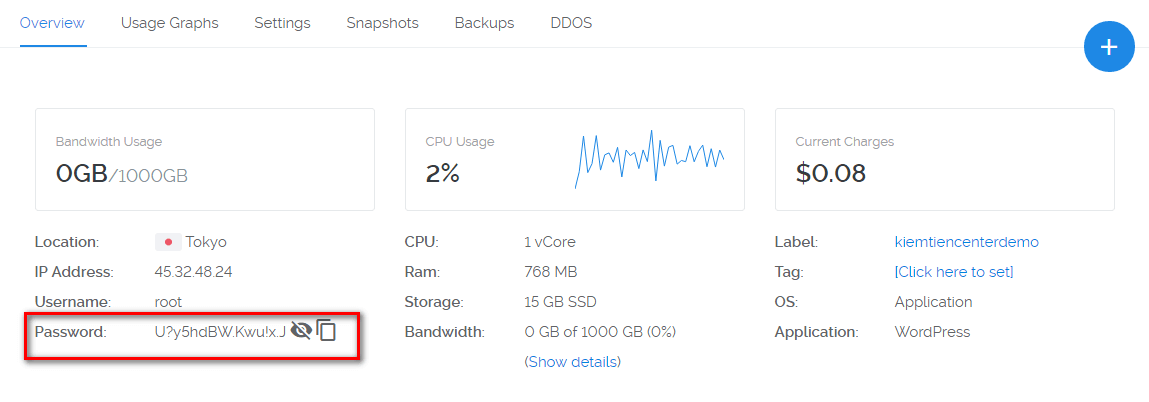
Ở trong giao diện này, bạn có thể dễ dàng thao tác, trên server bạn tìm đến thư mục /etc/nginx/conf.d ở đây bạn sẽ thấy 2 file :
- wordpress_http.conf
- wordpress_https.conf
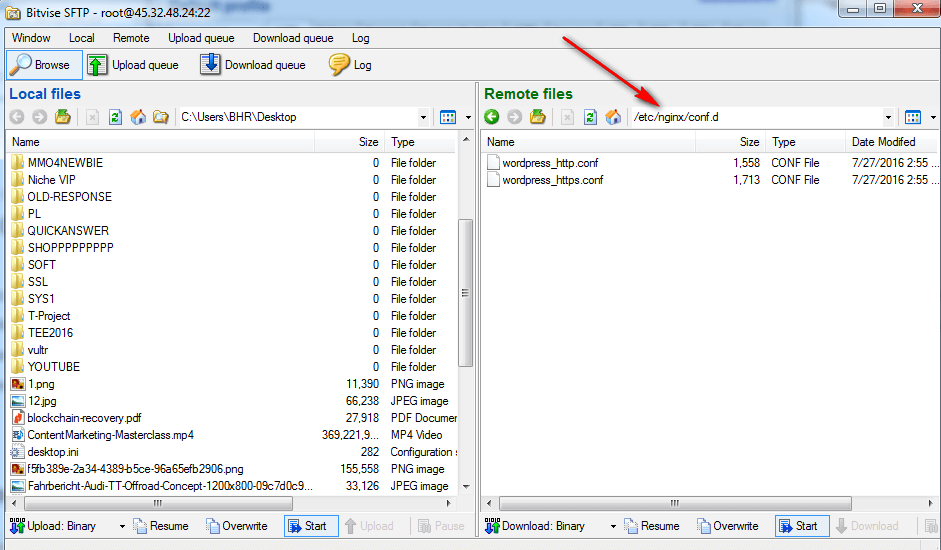
Bạn edit từng file 1 bằng Notepad++, tìm đến dòng tương tự sau và xóa hẳn nó đi, xong save file lại (chú ý bạn nhấn chuột vào khu vực dòng lệnh này sẽ thấy 2 dấu ngoặc, 1 dấu mở ngoặc, 1 dấu đóng ngoặc màu đỏ, xóa cho đến hết dấu đóng ngoặc)
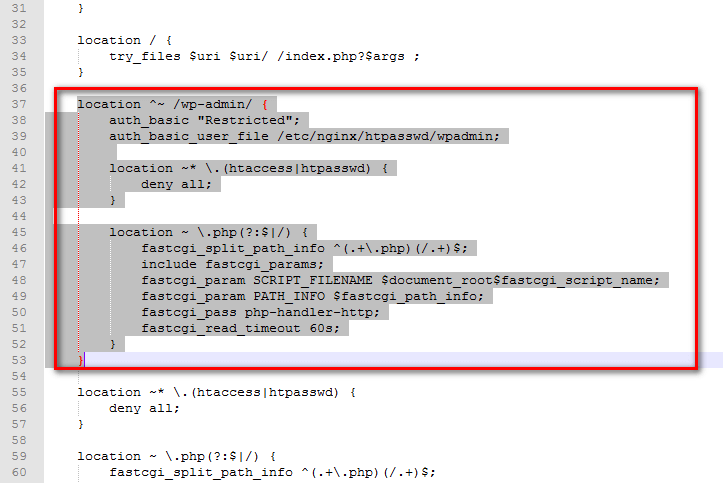
2 file này gần như giống nhau, bạn làm lần lượt từng file, sau khi đã xóa bỏ dòng này đi, bạn quay lại phần mềm Bitvise SSH Client , chọn New terminal console
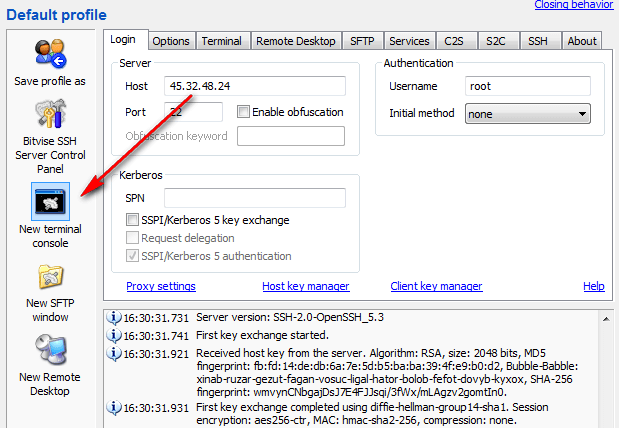
Bạn khởi động lại nginx bằng cách đánh dòng lệnh service nginx restart;
Rồi nhần Enter
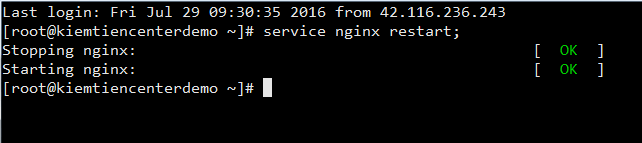
Ok giờ bạn vào lại khu vực wp-admin của website của bạn, bạn sẽ không thấy cái khung authentication required nữa.
Chúc bạn thực hành thành công

Kéo xuống bên dưới 1 chút nữa bạn sẽ thấy phần bình luận. Hoặc tham gia ngay vào các cộng đồng của mình:
(HOT) Bạn có thể nhận tư vấn tự động của mình tại đây: https://hoc.marketing/tuvan

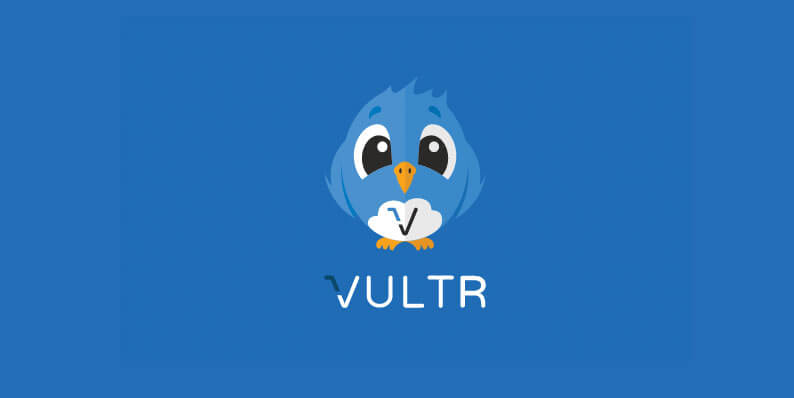

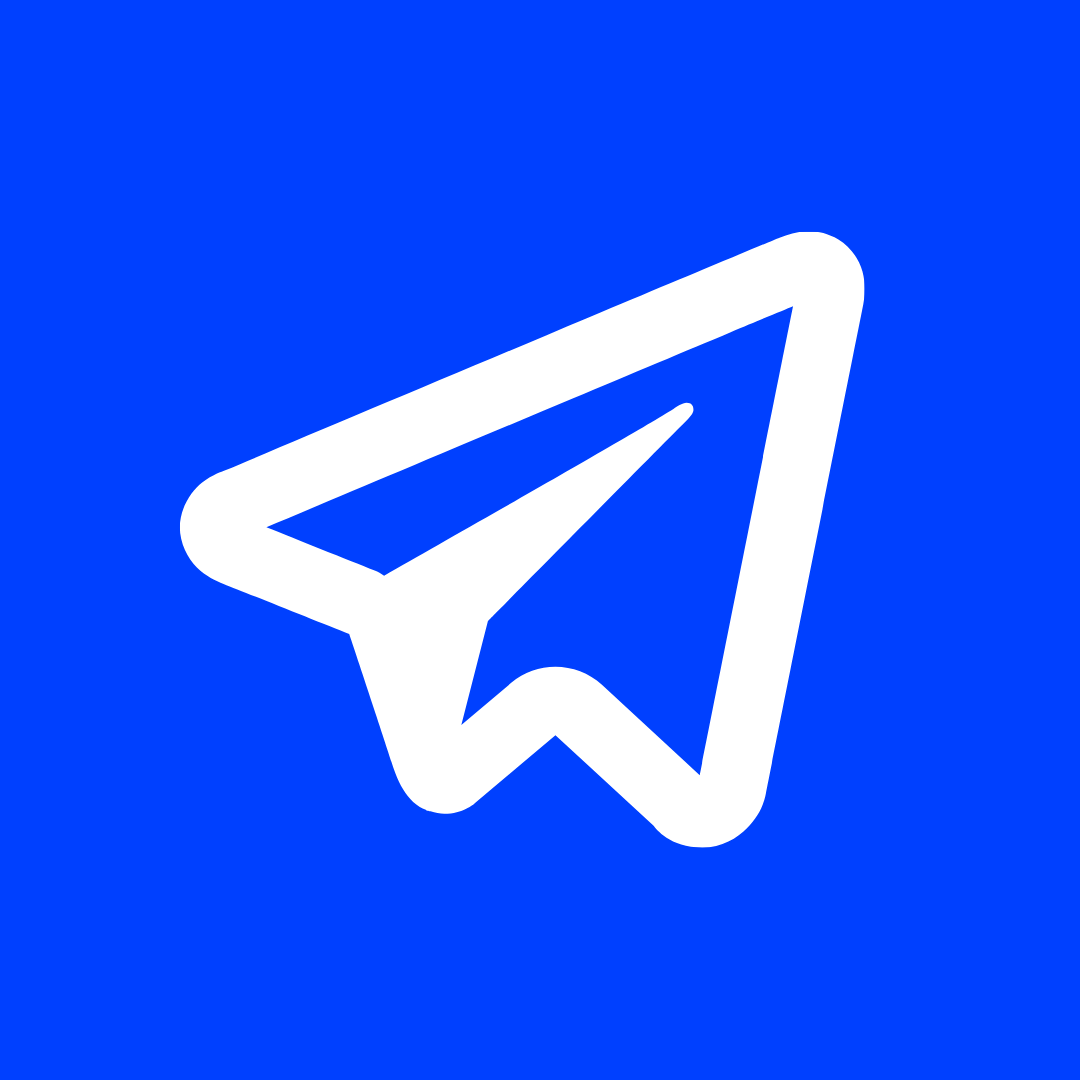

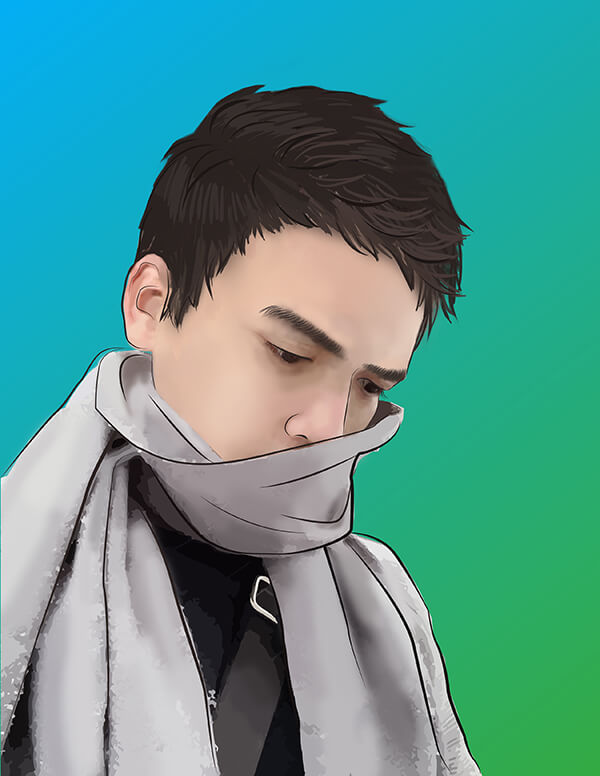
ad cho mình hỏi mình có đặt 1 domain nhưng mình chưa có mua cái domain đó,sau này mình mua domain bên mắt bão thì làm sao để xoá cái domain cũ và thay bằng domain mới vậy ạ?
Bạn đặt chưa mua thì có gì để xóa đâu bạn, bạn xem cách trỏ domain về host nha: https://kiemtiencenter.com/tro-domain-ve-host/.
Cho mình hỏi. 1 server như trên thì chỉ dùng cho 1 domain hay có thể add thêm domain khác. Thanks
1 sever bạn thuê thì chỉ add được 1 domain thôi b
vì bây giờ mỗi khi mình đăng nhập vào WP nó không hiện lên giao diện WP mà chỉ hiện trang mua domain của GoDaddy
cho mình hỏi với ạ. mình làm oki rồi nhưng không hiểu đăng nhập vào wp-admin bằng domain là đăng nhập với tài khoản nào? hjx.
trong khâu cài đặt wordpress bạn có tạo tài khoản admin rồi mà, nếu quên thì chọn quên mật khẩu đi bạn
/etc/nginx/conf.d ở mục này e k tìm đc 2 file đó 🙁
Bạn thao tác đúng theo hướng dẫn chưa
Copy đường dẫn trên rồi paste vào –> enter là ra nhé bạn
Khoảng 2017 mình có vọc vps vultr, thấy có thể cài WHM và cPanel, giờ vọc lại không thấy cài được nhỉ, bên Vultr không còn cho phép cài WHM vs cPanel hay sao vậy #Admin?
Vultr vẫn còn bạn nhé: https://www.vultr.com/docs/getting-started-with-cpanel-whm
Xin chào bạn Khương, mình có làm theo hướng dẫn này và mua 1 server trên vultr, nhưng không vào giao diện domain/wp-admin được. Trong giao diện đăng nhập có câu: “your connection to this site is not private”. và mình đăng nhập bằng username & pass đã đổi thì hok vào được. Vui lòng hướng dẫn mình cách khắc phục với.
Rất cảm ơn bạn!
Bạn bỏ https:// phía trước đi vì server bạn không có cài chứng chỉ SSL, nếu bạn vào nguyên link sẽ bị báo thiết lập không an toàn, vậy nên chỉ lấy từ địa chỉ IP trở đi.
Xóa cái Wp-admin với hướng dẫn của Khương mà site mình bị 521 rồi. Qúa chán.
Bạn xem lại nguyên nhân và cách xử lý lỗi 521 giúp mình. Chưa biết nguyên nhân k thể nói vậy.
đúng là cái trước mình làm thì Ok nhưng site này mình làm tương tự thì dính 521. plugin thì mình không cài cái nào hết nên không thể do xung đột được.
Nếu cái trc bạn làm Oke thì vấn đề đâu phải do bài hướng dẫn ? mình không nói vấn đề về plugin, hướng dẫn này kiemtiencenter trc khi viết ra đã thực hành mới viết cho mọi người, nếu bạn thực hành có vấn đề cần hỗ trợ thì để lại bình luận, còn nếu thấy không tin tưỡng thì không làm theo.
Case của mình là làm theo hướng dẫn và nó dính 521. Bạn quay lại comment của Chi Cong cũng là case giống mình, chính bạn đã tư vấn lại theo hướng đối tên folder plugin và xoá plugin xung đột.
Còn việc mình chết site không phải trách nhiệm trực tiếp của các bạn nhưng việc có trường hợp làm theo hướng dẫn mà chết site thì nên tiếp thu và cải tiến thêm hướng dẫn. Bạn chắc chắn là 100% hướng dẫn của các bạn chính xác với mọi trường hợp à?
Mình không tranh cãi, mình sẽ dừng support này – ở đây team luôn đón nhận mọi vấn đề của các bạn, làm đúng , làm sai nếu có vấn đề đều có thể để lại bình luận để tìm cách giải quyết, ngay từ bình luận đầu của bạn, bạn đã hàm ý trách móc bực bội vì bài hướng dẫn mà làm bạn bị dính lỗi 521, ngay từ đầu thái độ của bạn đã không thiện chí. Ở đây ko ai support và nhận phí của bạn nên điều đầu tiên là phải xem lại thái độ. Còn nếu cảm thấy không tin tưỡng, tìm blog khác để tham khảo, đừng lên đây nói nặng nói nhẹ.
Chào Lợi, ban đầu mình có hơi bực thật và xem lại thấy mình cũng không đúng, xin gửi bạn lời xin lỗi. Lỗi 521 kia mình đã phát hiện ra nguyên nhân và là do mình xoá thiếu code nên nó mới sập. Xin lỗi Lợi và Team.
Oke bạn, có vấn đề gì hãy luôn bình tĩnh để cùng trao đổi, team ở đây là để hỗ trợ mọi người.
Cho mình hỏi mình cài WP trên vultr làm sao để cài SSL miễn phí nhỉ
Bạn đọc bài này: https://kiemtiencenter.com/cai-dat-ssl/
Em chào ad. Em muốn thêm miền vô Cpanel thì nó bảo đã sử dụng bên khác. Em liên hệ hổ trợ Godaddy, nó check xong hỏi em có dùng bên nào chưa? Em trả lời em mới xoá Cloudflare. Sau đó nó nói là em dùng bên Vultr. Em không hề nhớ mình đã dùng Vultr lần nào và nó có gửi link xem DNS. Em phải làm thế nào ạ?
Ad đọc được cmt rep lại em nha. Em cảm ơn
Chào bạn, trước đó bạn trỏ tên miền về hosting nào ? hay bạn mới mua.
Dạ em chào ad. Tên miền em được tặng lúc mua share host của Godaddy á anh. Rồi sau đó ko có Cpanel nên em dùng Cloudflare thôi ạ
Không có cpanel thì làm sao bạn thêm vào đc. thường lúc nó tặng kèm thì dùng luôn cho host đó luôn mà.
Em mua host godaddy á ad 🙁 12$/năm tặng kèm tên miền. Không có Cpanel 🙁
Vây thì chạy luôn tên miền và hosting đó luôn bạn, lúc mua nó hiển thị cài đặt để cài wordpress luôn rồi, còn bây giờ bạn muốn đổi hosting thì chịu, bạn gia hạn và xài tiếp thôi.
Dạ em cảm ơn anh nha
Mình đã làm theo hướng dẫn và trỏ ip về sever vultr nhưng khi mình viết bài viết vẫn tồn tại link http://149.28.141.151/bai-viet mà không chuyển về http://tenmiencuaminh/bai-viet hoàn toàn, khi đó google vẫn cập nhật http://149.28.141.151/bai-viet và không cập nhật link tên miền chính dẫn đến google website master tool báo về cả tháng nay mất gần như 40% lượng từ khóa, Vậy có cách nào khắc phục k
Bạn vào WordPress bằng địa chỉ IP => Setting => General.
Ở mục WordPress Address và Site Address bạn điền tên miền của bạn vào.