Tips: Nếu như bạn là người mới, hoặc chưa thành thạo Wordpress. Bạn nên tìm đến khóa học bài bản về Wordpress để có lộ trình từng bước vững chắc => 7 giờ học Wordpress
Sử dụng FTP Filezilla kết nối với hosting & cài đặt WordPress
Như bạn biết, các hosting có Cpanel đều có hỗ trợ ứng dụng cài đặt Wordpress tự động hết. Nhưng không phải lúc nào ứng dụng của họ cũng chạy mượt mà không mắc lỗi.
Mình viết hướng dẫn này nhằm giúp bạn có thể cài đặt WordPress theo 1 cách khác hơi nâng cao hơn để phòng trường hợp bạn không thể cài tự động, hoặc đơn giản bạn đang muốn vọc vạch thêm 1 cách WordPress nâng cao khác.
Hướng dẫn này chỉ áp dụng khi hosting của bạn sử dụng Cpanel, không áp dụng cho gói Manage WordPress Hosting. Mình sẽ thao tác ví dụ với hosting Godaddy, các hosting khác các bạn làm tương tự.
Đầu tiên bạn cần tải phần mềm FileZilla vào máy tính, đây là là phần mềm sẽ kết nối với hosting của bạn thông qua giao thức FTP. Sau khi tải xong bạn cài đặt nó vào máy tính.
Ngoài ra bạn cần tải WordPress bản mới nhất về để cài lên host.

[toc]
Bước 1 : Add domain vào hosting.
Đầu tiên, bạn cần add domain muốn cài đặt vào hosting có sẵn.
Bạn truy cập vào Cpanel trong hosting. Tìm hiểu bài viết Cpanel là gì nếu bạn chưa từng nghe về nó trước đây. Mình dùng ngôn ngữ tiếng Anh cho Cpanel, nếu của bạn là tiếng Việt mà muốn đổi sang tiếng Anh, bạn chọn Đổi ngôn ngữ ở mục Tùy chọn và thiết lập tiếng Anh :
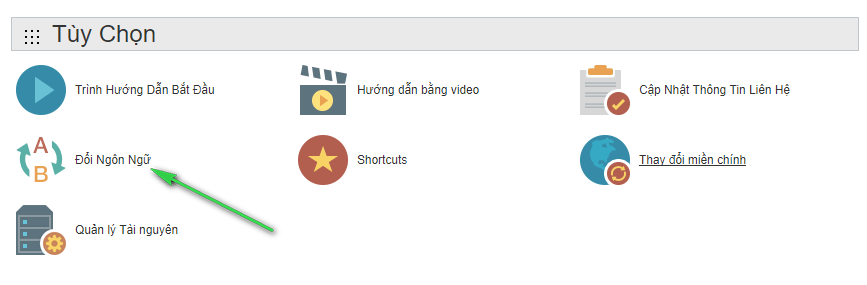
GỢI Ý

Nếu bạn hỏi mình học online về MMO, kinh doanh, chạy quảng cáo ở đâu là oke nhất thì bấm vào link dưới đây xem xu hướng nhé. Hơn 50000 người đang học chứ không chỉ riêng mình
Tại giao diện Cpanel, bạn chọn Addon domain :
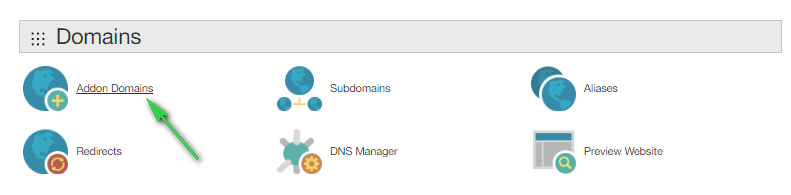
Bạn điền tên domain của bạn vào dòng đầu tiên, 2 dòng sau nó sẽ tự điền, sau đó nhấn Addon Domain
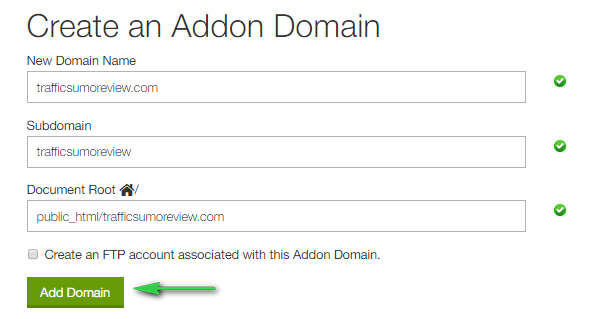
Như vậy là ok, nếu nó hiện ra dòng “You can park your main domain” thì có nghĩa domain của bạn là domain chính của host, không cần làm thêm thao tác này nữa.
Bước 2 : Trỏ IP từ domain về hosting.
Nếu domain của bạn ở cùng tài khoản Godaddy chứa hosting luôn thì không cần thao tác bước này, nhưng nếu domain của bạn ở 1 nhà cung cấp khác hoặc ở 1 tài khoản Godaddy khác thì bạn cần phải trỏ IP về hosting (IP của hosting bạn ra Cpanel sẽ tìm thấy nó ở cột bên phải)
Ở bước này, bạn mua domain ở đâu thì bạn phải đăng nhập quản lý domain ở nơi đó để cài đặt, chẳng hạn ở Namecheap sẽ trỏ như sau :

Bạn có thể làm theo hướng dẫn này : Hướng dẫn trỏ domain về hosting Godaddy
Bước 3 : Tìm FTP Account trong host
Tiếp theo, bạn bấm vào FTP Accounts :
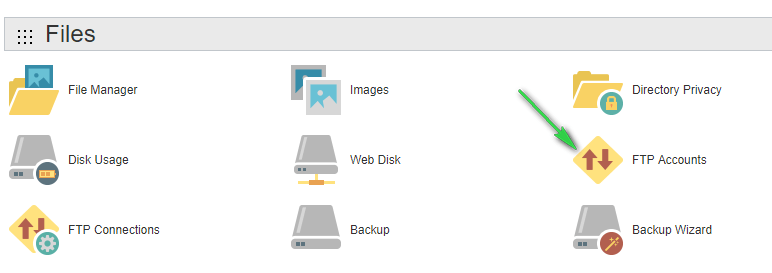
Ở dưới bạn sẽ thấy mục Special FTP Accounts, ở đây bạn bấm vào Configure FTP Client để lấy 1 số thông tin :
- FTP Username : Tên đăng nhập FTP
- FTP Sever : Điền vào mục Host của phần mềm Filezilla
- FTP & explicit FTPS port : Cổng kết nôi
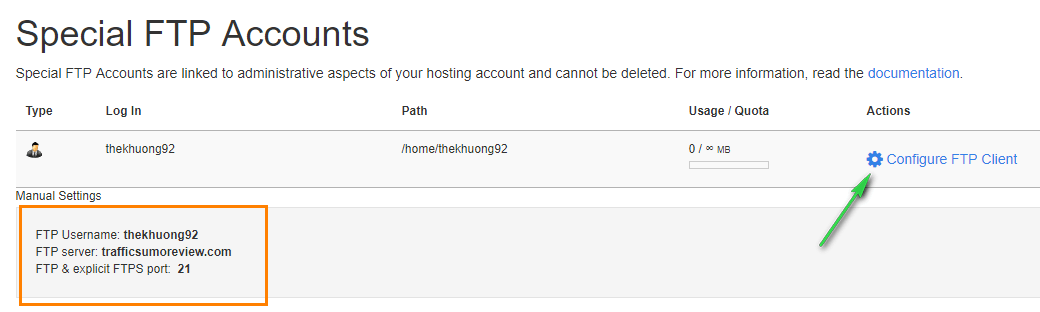
Bước 4 : Dùng FileZilla để kết nối
Mở Filezilla lên, chọn mục Site Manager như hình dưới để thêm account kết nối
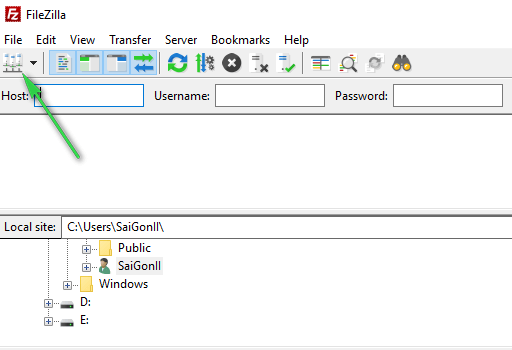
Bạn nhấn vào New Site, đặt tên website cho nó xong điền các thông tin sau ở phần bên phải :
- Host : Địa chỉ IP của hosting (Bạn ra Cpanel nhìn ở cột bên trái sẽ thấy) hoặc bạn điền domain chính của host (Là mục FTP Sever ở bước 1)
- Logon Type : chọn Normal
- User : Lấy ở cột login bước 1
- Password : Mật khẩu Cpanel
Điền xong nhấn Connect, nếu nó hiện ra bảng gì thì nhấn OK hết :
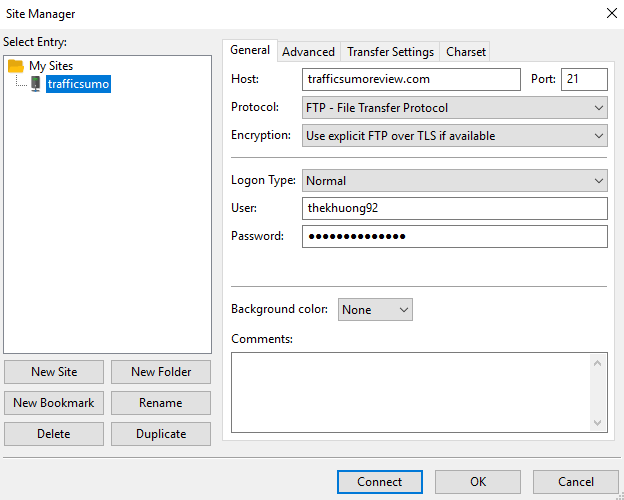
Kết nối thành công thì nó sẽ hiện ra dòng status như hình dưới đây :

Bước 5 : Xóa WordPress cũ (Nếu bạn đã cài wordpress ở Host)
Chú ý nếu bạn chưa cài WordPress thì bỏ qua bước này. Nếu cài rồi (thậm chí khi cài bị lỗi) bạn cần phải xóa tất cả dữ liệu trước khi cài mới WordPress
Thao tác với Filezilla, ở cột Remote Site, bạn truy cập vào thư mục public-html, dữ liệu WordPress của bạn sẽ được cài trong này.
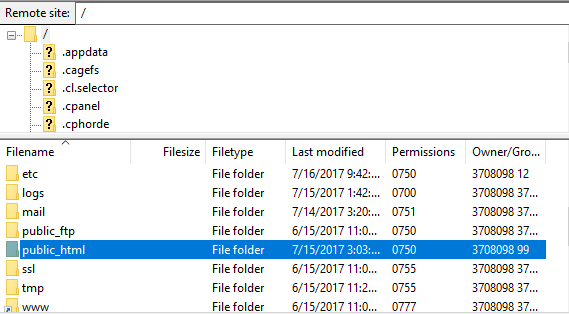
Sau đó nhấn tổ hợp phím Ctrl + A để bôi đen tất cả, nhấn chuột phải, chọn Delete để xóa tất cả => nó hiện thông báo thì nhấn OK, để đó cho nó chạy xóa hết WordPress cũ
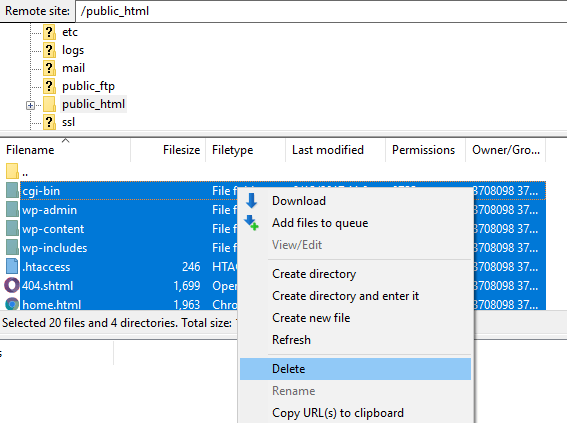
Bạn cứ đợi tầm 10p là nó xóa sạch thư mục, cho tới khi nào nó hiện dòng Empty Directory Listing :
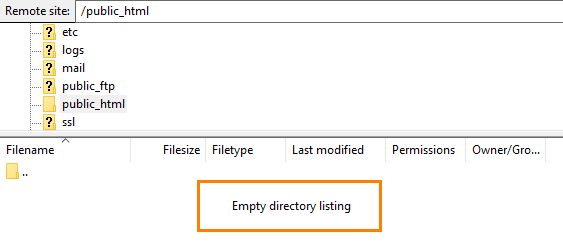
Bước 6 : Upload WordPress mới
Khi bạn đã download bản mới nhất của WordPress rồi, bạn để ở 1 thư mục nào đó trên máy tính của bạn & giải nén nó ra. Thư mục sau khi giải nén sẽ có các file như hình dưới. Nhiệm vụ tiếp theo của chúng ta sẽ là upload toàn bộ các file này lên host (Upload lên thư mục đã xóa sạch Wordpress cũ ở bước trước)
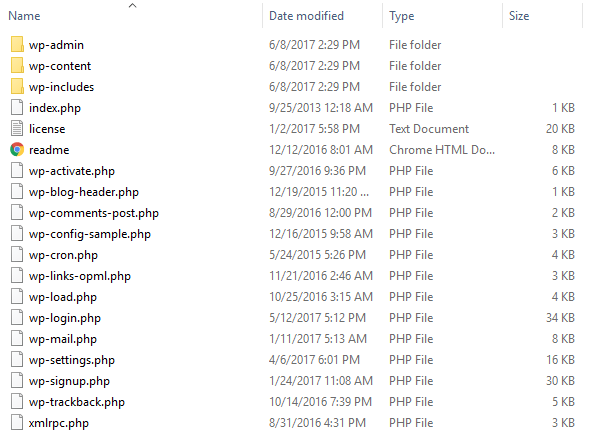
Ở phía bên phải của FileZilla (Local Site), bạn chọn đến thư mục của WordPress như hình :
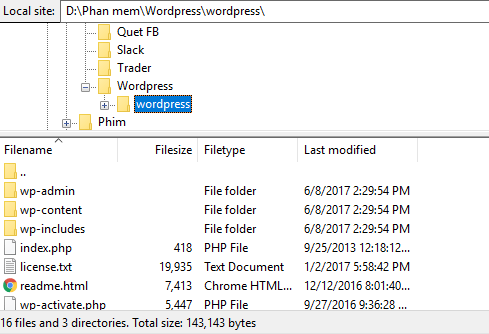
Còn ở cột bên trái Filezilla, bạn phải đang ở thư mục public-html

Sau đó bôi đen tất cả file ở cột bên trái FileZilla, nhấn chuột phải chọn Upload :
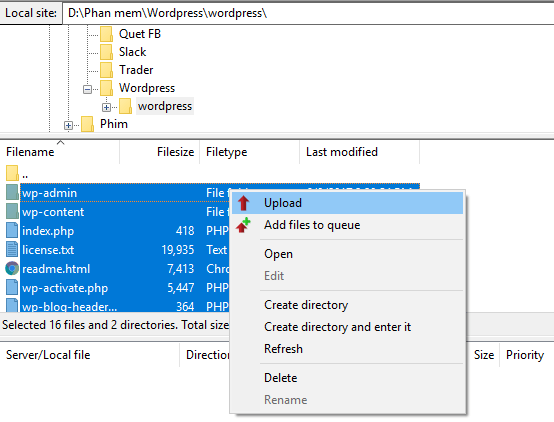
Tiếp tục chờ 10-15p cho nó upload xong. Nếu nó hiện ra bảng gì thì cứ nhấn OK hết.
Bước 7 : Tạo database, username & kết nối với nhau
Bạn quay lại Cpanel trong Hosting, sau đó vào mục MySQL Database :
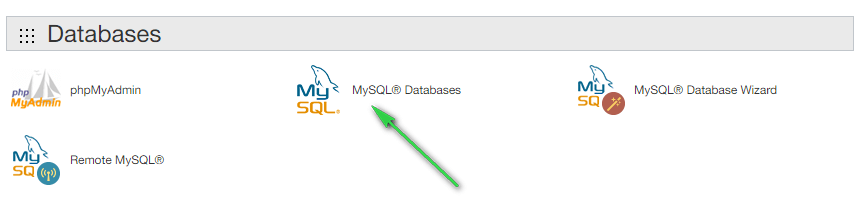
Tạo database mới , bạn tự đặt & điền tên, sau đó nhấn Create Database :
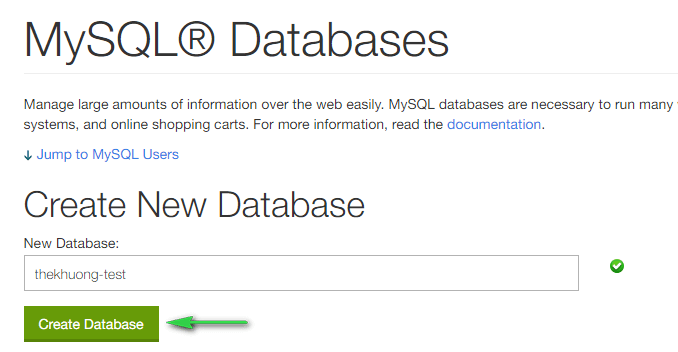
Nó thông báo như sau là thành công, bạn nhấn Go Back
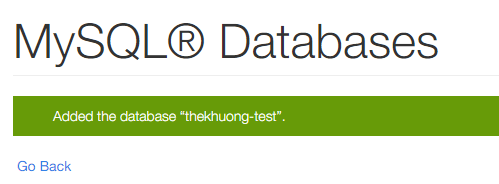
Kéo xuống mục MySQL User, bạn sẽ tạo user mới. Điền tên đăng nhập mới và mật khầu vào rồi nhấn Creat User
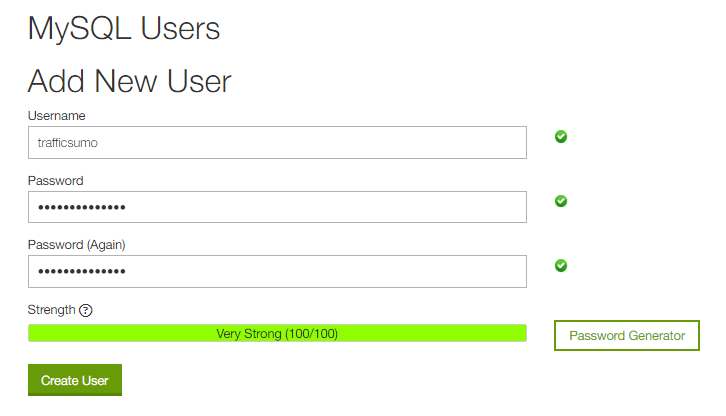
Nó thông báo như sau là thành công, bạn nhấn Go Back
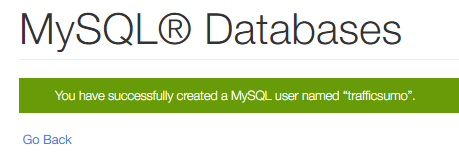
Tiếp đó ở mục Add User To Database, bạn add cái username vừa tạo vào cái database vừa tạo, chọn 2 cái rồi nhấn Add

Tích vào ô All Privileges và nhấn MAKE CHANGES
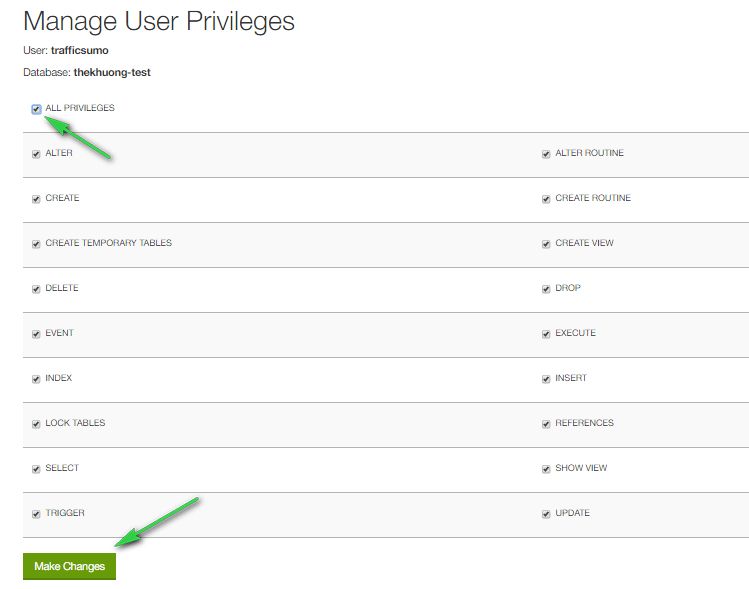
Như vậy là đã xong, bạn sẽ chuyển qua bước tiếp theo
Bước 8 : Cấu hình & cài đặt WordPress
Giờ bạn hãy truy cập vào website bạn đang muốn cài đặt, nếu thao tác chính xác 7 bước trên, website của bạn lúc này đã chạy và nó sẽ thông báo yêu cầu chọn ngôn ngữ & thiết lập 1 số thông tin cơ bản cho website.
(Nếu website của bạn lúc này chưa chạy hãy thử mở bằng trình duyệt khác hoặc xem có làm sai bước nào bên trên hay không)
Bạn chọn English (Dùng tiếng Anh cho quen) rồi chọn Continue
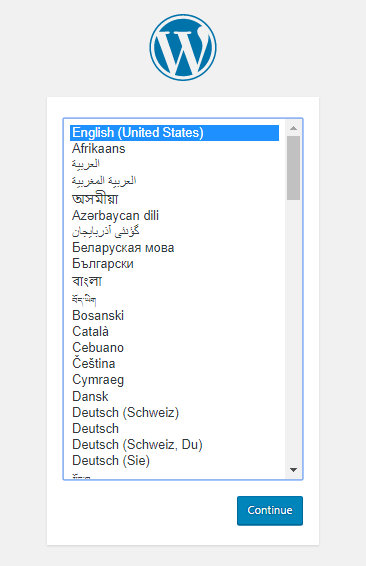
Bảng thông báo sau sẽ hiện ra, bạn bấm Let's Go
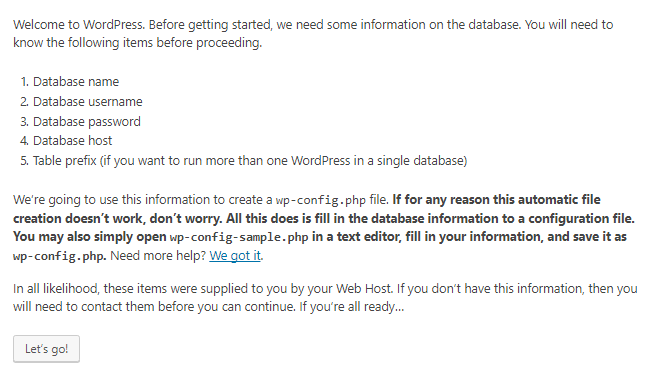
Bạn điền thông tin :
- Database : tên database bạn mới tạo ở bước trước
- Username + Pass : Bạn tạo ở bước trước luôn
Xong nhấn Submit
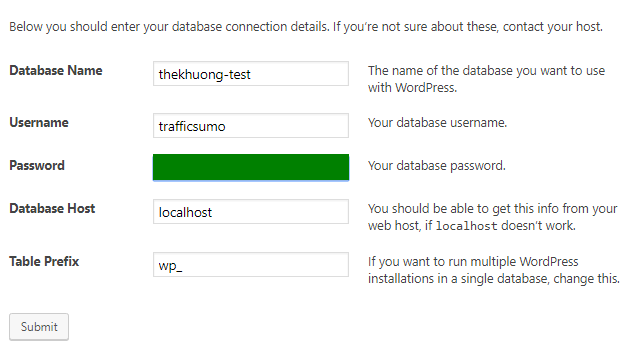
Nếu thành công, nó sẽ hiện ra thông báo sau, bạn bấm Run the install

Bạn sẽ điền 1 số thông tin cài đặt WordPress như : Tiêu đề site, tên đăng nhập admin + mật khẩu, email. Xong bạn bấm vào Install WordPress
- Site Title : Điền gì cũng được, sau này có thể đổi lại sau
- Username : Tên đăng nhập quản trị web
- Password : Điền khó khó xíu sao cho nó strong nha
- Email : Điền email của bạn

Nó sẽ hiện ra thông báo thành công như sau :
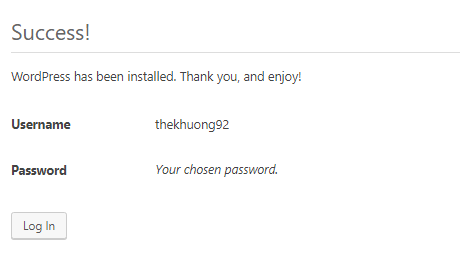
Như vậy là xong, bạn bấm Login để đăng nhập quản trị trang của bạn với thông tin mới tạo. Bạn đã hoàn tất cài đặt WordPress mà không dùng tới phần mềm có sẵn của Cpanel.
Phương pháp này sẽ được áp dụng khi phần mềm cài WordPress của Cpanel bị lỗi, hoặc đơn giản là bạn muốn vọc vạch 1 phương pháp nâng cao hơn. Mình tin chắc khi bạn cài được WordPress bằng phương pháp này, bạn sẽ hiểu hơn về WordPress, cách hoạt động, kết nối với cơ sở dữ liệu,…
Sau khi xem xong bài này, có thể bạn sẽ quan tâm tới các nội dung như :
- Hướng dẫn cài đặt giao diện cho website WordPress
- Cách cài plugin & 10 plugin nên sử dụng cho người mới WordPress
- Cách tìm theme và plugins của một trang WordPress
Chúc các bạn thành công, nếu có gì không hiểu hãy để lại comment nhé.

Kéo xuống bên dưới 1 chút nữa bạn sẽ thấy phần bình luận. Hoặc tham gia ngay vào các cộng đồng của mình:
(HOT) Bạn có thể nhận tư vấn tự động của mình tại đây: https://hoc.marketing/tuvan


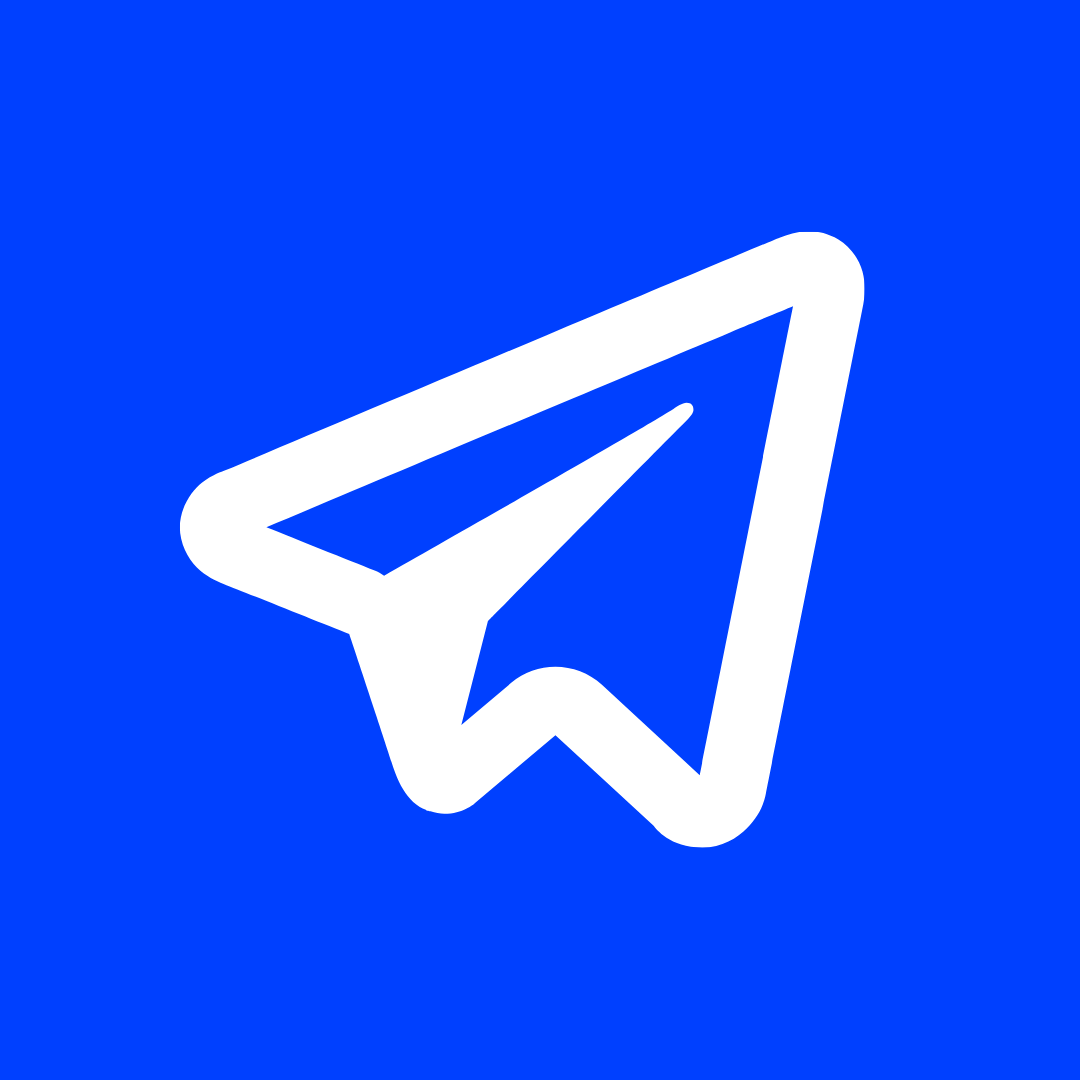

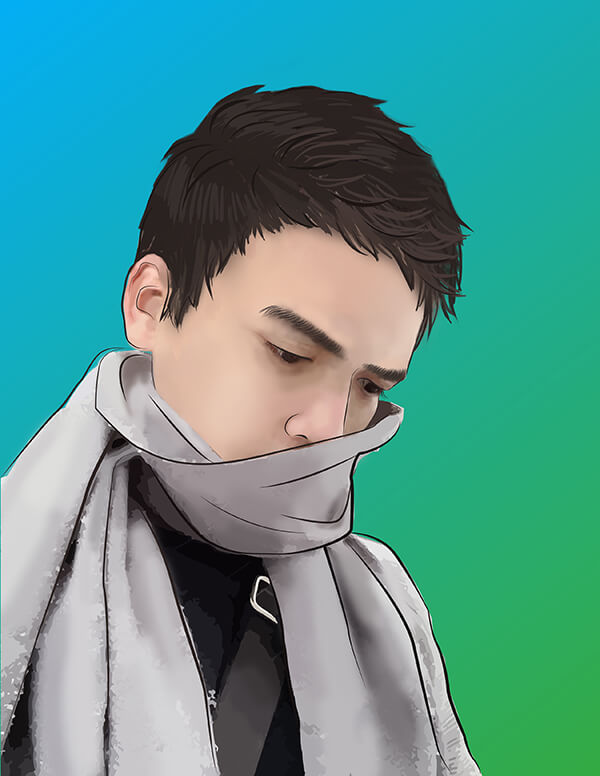
Cảm ơn bạn!
Error: Critical error: Could not connect to server
Connection timed out after 20 seconds of inactivity in filezilla
a ơi sao em cài lại bị thế này ạ.hos của hawkhost
Chào bạn, lỗi này có thể là do mạng load chậm hay server nước ngoài bị trục trặc, bạn thử kết nối lại xem sao nhé. Đồng thời bạn có thể chọn kiểu mã hóa Only you plain FTP (insecure) trong Site manager và tăng thời gian kết nối với máy chủ từ 20s lên con số lớn hơn bằng cách: vào Edit => Settings => Connection, trong phần Connection bạn điều chỉnh thời gian trong mục Timeout và kết nối lại.
nó lại bị như vậy a ạ.a hướng dẫn giup e với
Response: 220———- Welcome to Pure-FTPd [privsep] [TLS] ———-
Response: 220-You are user number 1 of 100 allowed.
Response: 220-Local time is now 23:42. Server port: 21.
Response: 220-This is a private system – No anonymous login
Response: 220-IPv6 connections are also welcome on this server.
Response: 220 You will be disconnected after 15 minutes of inactivity.
Command: USER thanhahi
Response: 331 User thanhahi OK. Password required
Command: PASS **************
Response: 530 Login authentication failed
Error: Critical error: Could not connect to server
Bạn kiểm tra lại thông tin đăng nhập đã chính xác chưa nhé, và bạn đã kết nối đúng giao thức FTP chưa. Nếu vẫn không được thì bạn liên hệ với support của host thử xem nhé. Lỗi có thể là do bên server hosting.
mình muốn chuyển domain mua gói 12$ bên godaddy sang hosting mới mua bên hawkhost thì làm thế nào vậy bạn?
Bạn vào trang quản trị xem ở mục ” Domain” có hiển thị DNS của domain không, nếu có thì mới chuyển được, còn không thì không được
ad cho mình hỏi khi mình create addon thì bị lỗi này là sao nhỉ
https://imgur.com/a/gTjxpGh
Hiện tại bây giờ còn gặp lỗi này không bạn?
lúc em tạo addon thì gặp lỗi này em ko biết làm tiếp sao đây ạ, anh giúp e vs https://imgur.com/a/novkhnn
Mình tham khảo qua 1 lượt trên Google thấy kha khá người comment trên các blog bị như thế này khi dùng Hawk Host.
Về vấn đề này bạn thử contact trực tiếp với support của Hawk Host xem sao.
anh ơi em làm đến bước 4 những không thành công, mặc dù em làm giống y anh r ạ
Bạn kiểm tra các thông tin như Host, Username, Password, Port đã chính xác chưa.
Nếu vẫn không được thì bạn chụp ảnh màn hình lỗi kết nối để mình xem thử nhé.
Ở đây ko up đc ảnh lên anh ạ
Bạn lên những trang cho up ảnh lên như imgur để tài ảnh lên rồi dán link ảnh vào comment để mình vào xem thử nhé.
https://imgur.com/a/xtJaKou
https://imgur.com/a/ItRSAa6
Đây là lỗi 530 không kết nối được với server. Bạn kiểm tra kỹ lại thông tin đăng nhập đã chính xác chưa nhé, đây là user và password để kết nối FTP, không phải của CPanel nhé.
https://imgur.com/a/dgvaUtf
ad xem giúp mình vs
mình có cài thử phần mềm FileZilla Server Interface những báo lỗi k mơ được các bạn chi giúp mình
Bạn tải FileZilla tại đây nhé https://filezilla-project.org/
Hi Khương,
Với domain phụ của host thì mình cài wordpress bằng FTP khác chỗ nào bạn chỉ giúp mình với.
Cảm ơn bạn.
Cài tương tự nha bạn, nếu bạn không quen thì sử dụng Cpanel cho dễ nha
Chào Khương! Mình dùng gói Godaddy 12$/năm và đã cài đặt xong wordpress trực tiếp trên hosting sau đó mình cài theme thì xảy ra lỗi trắng trang. Nhưng mình không vào được FPT để xóa theme đó đi vì gói Godaddy này ko có Cpanel để vào mục FPT. Bạn chỉ giúp mình cách xử lý lỗi này với
Nó cho bạn tài khoản FTP mà bạn vào check lại nhé
Hí hí. Cảm ơn anh khương em làm đc website rồi.
You’re welcome :), chúc e 1 ngày tốt lành.
anh ơi hình như gói 12$ không làm được database thì phải.
Nó có cung cấp tài khoản FTP cho e nhé
Bạn ơi, có khi nào bài viết bị sai tên phần mềm từ đầu tới cuối không
(FPT) Filezilla hay (FTP) Filezilla 😀
Cám ơn b nhé, mình mới fix lại hết, thương hiệu FPT nó lớn quá :)))